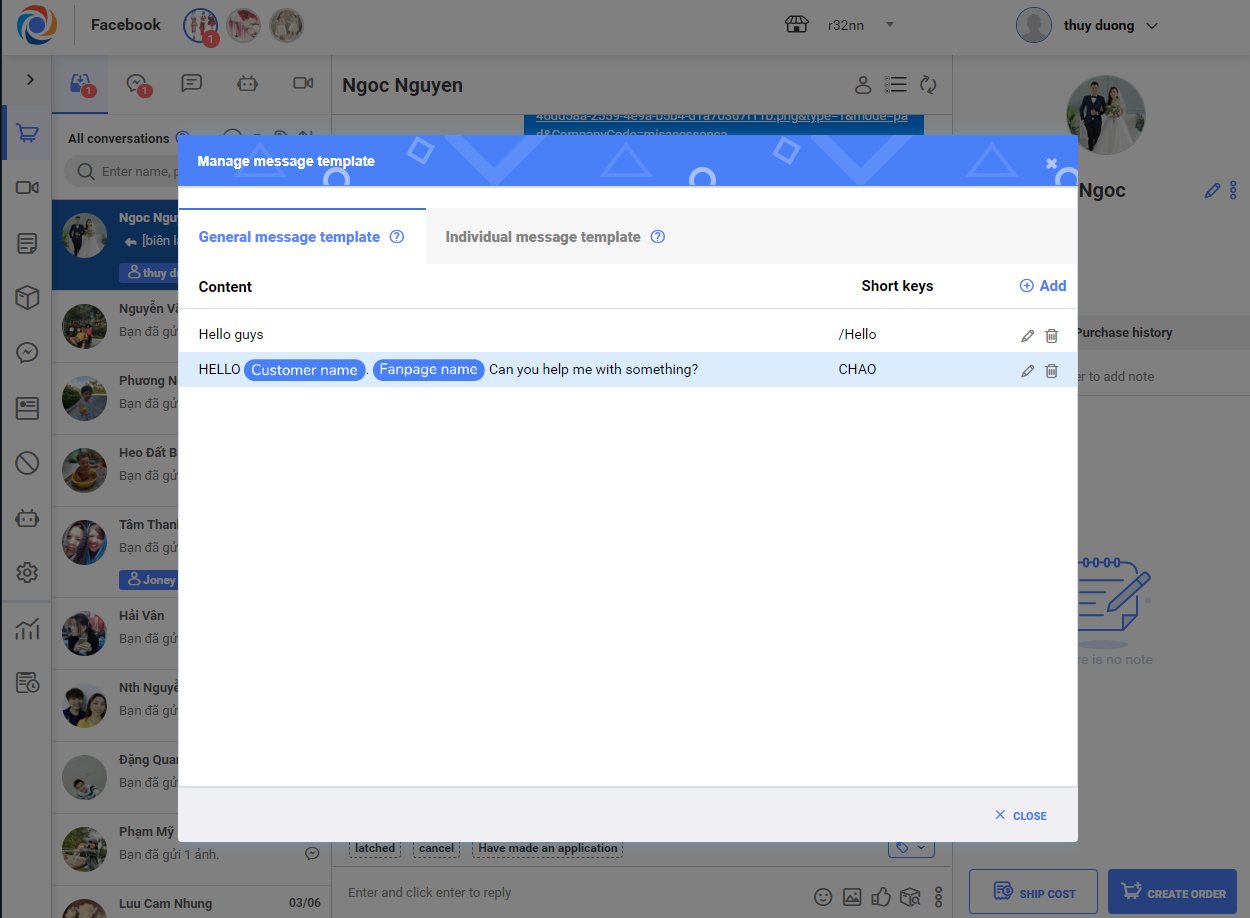1. Purpose
– Help the manager/staff set up message template to be applied to multiple fanpages.
2. Instruction steps
– On menu bar of OCM, select Settings and click Manage message template.
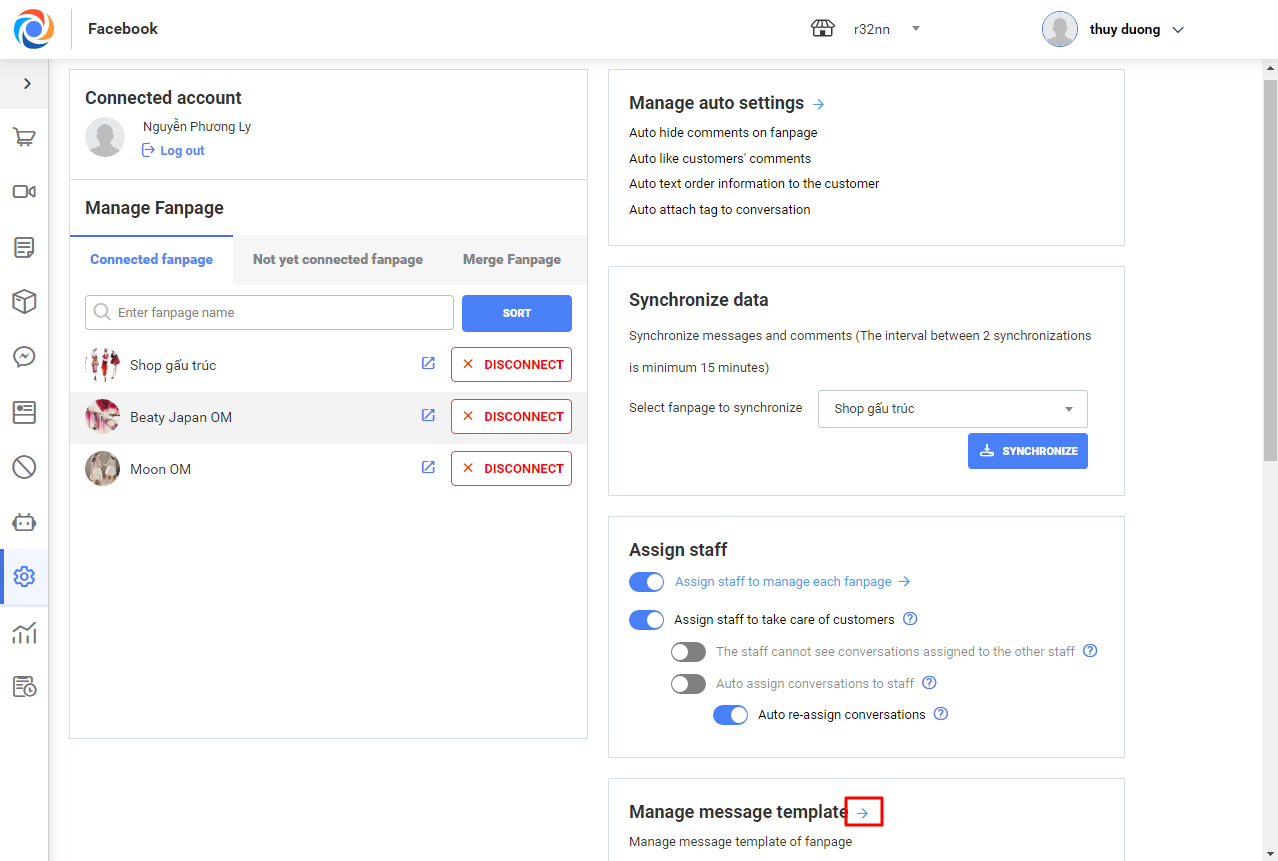
2.1 Set up a message template to all fanpages
– On Manage message template screen, click General message template.
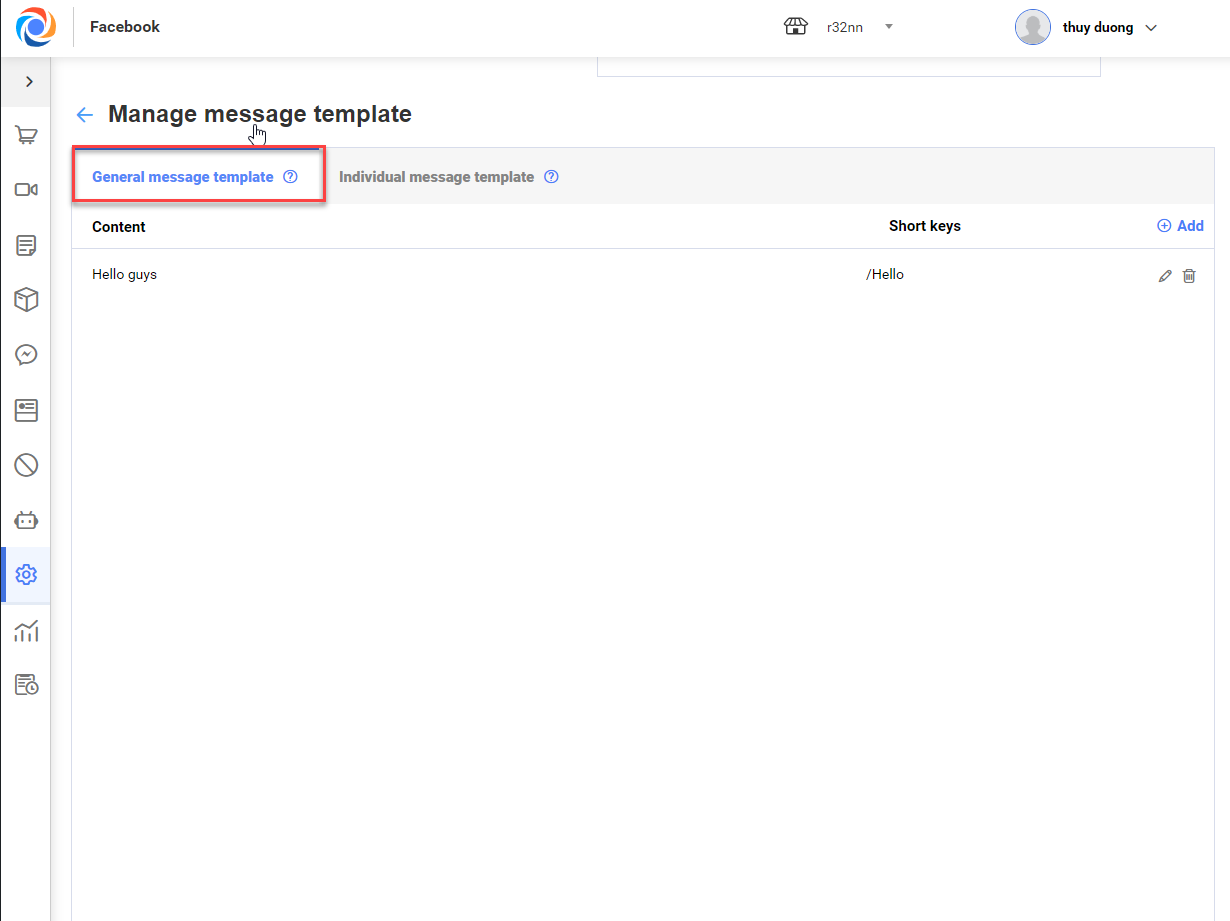
– The program defaults 3 message templates: greeting, new arrival, stock alert.
– To create a template: Click the icon 
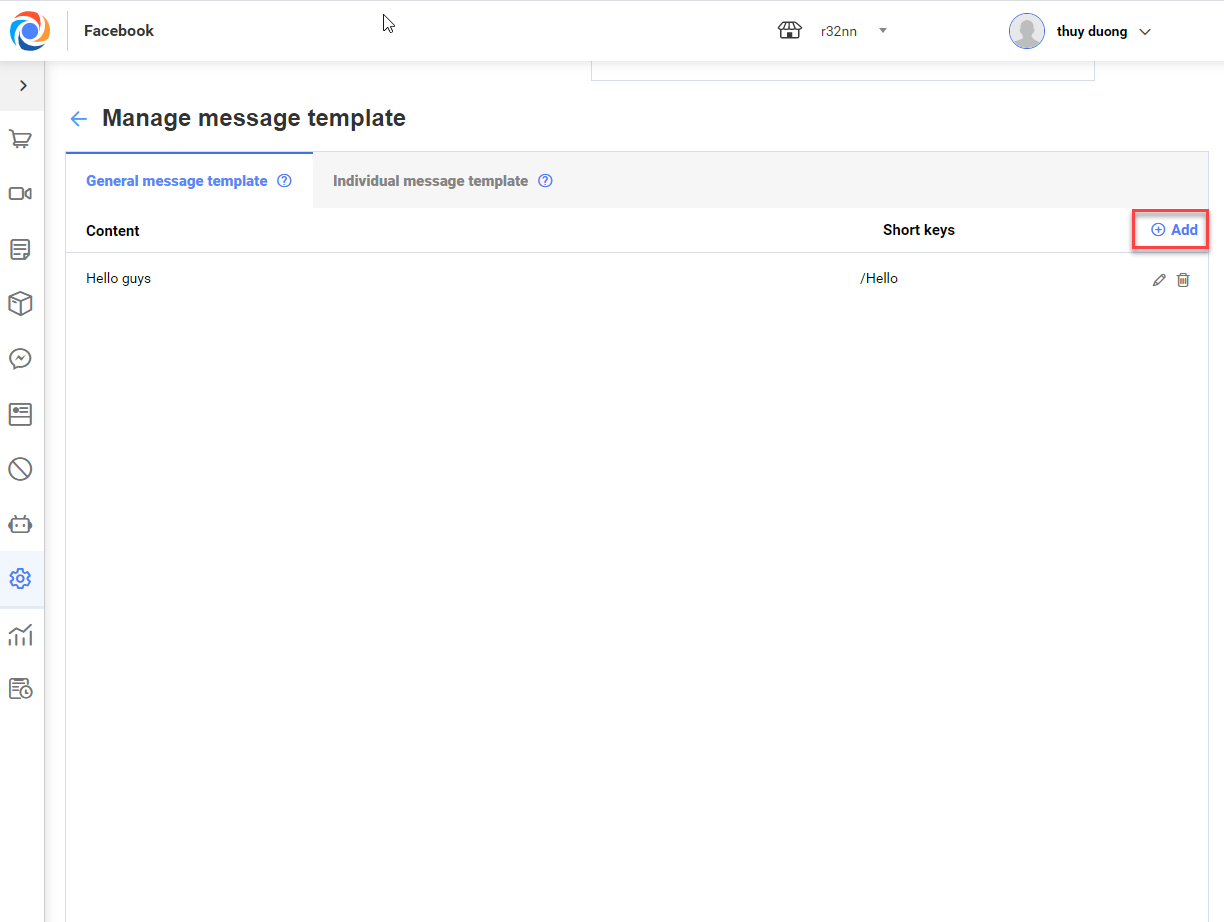
+ Enter content and use tags below (Customer name, Fanpage name).
+ Enter short keys upon chatting with customers.
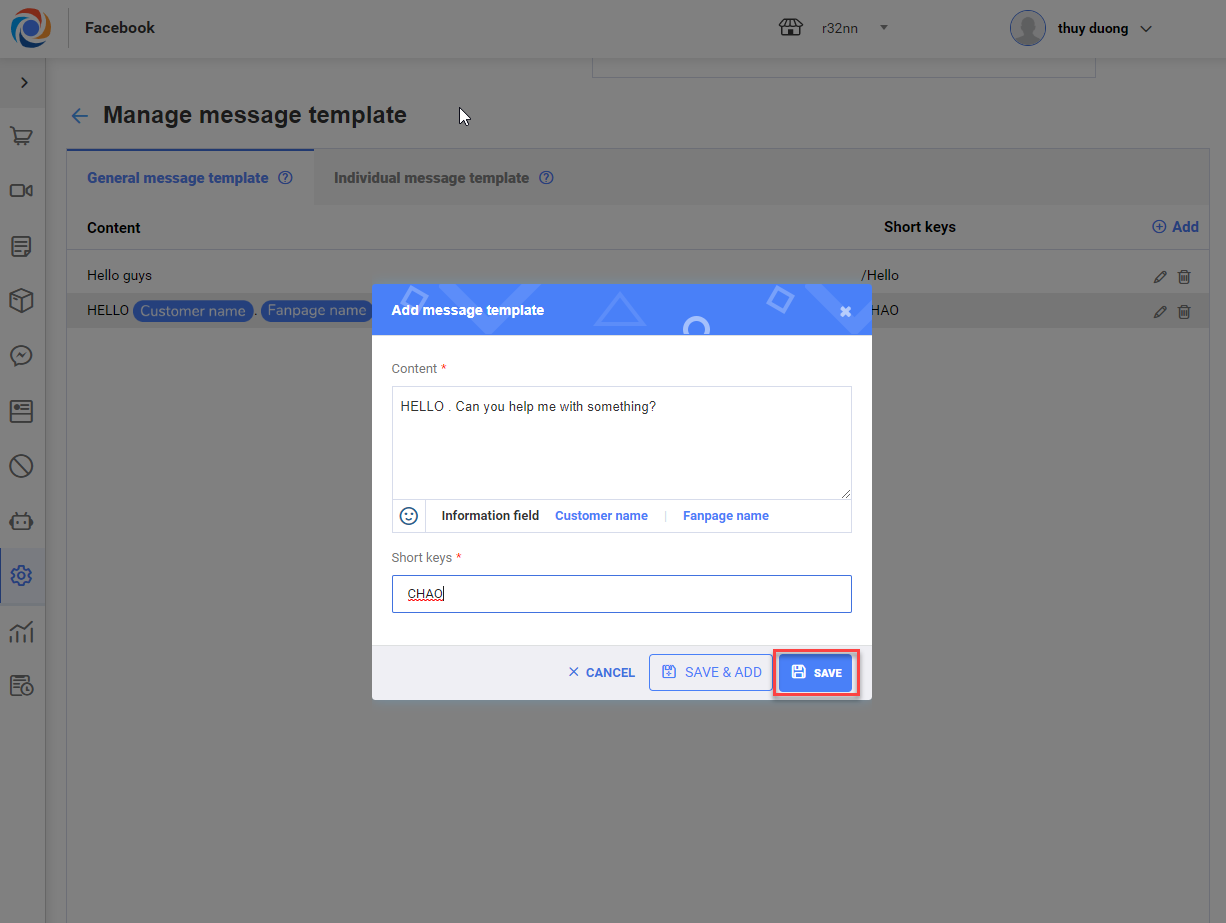
+ Click Save to save the template or Save & Add to save the template and add another template.
– To edit the template, click the icon  on the right of the message.
on the right of the message.
– To delete the template, click the icon  on the right of the message.
on the right of the message.
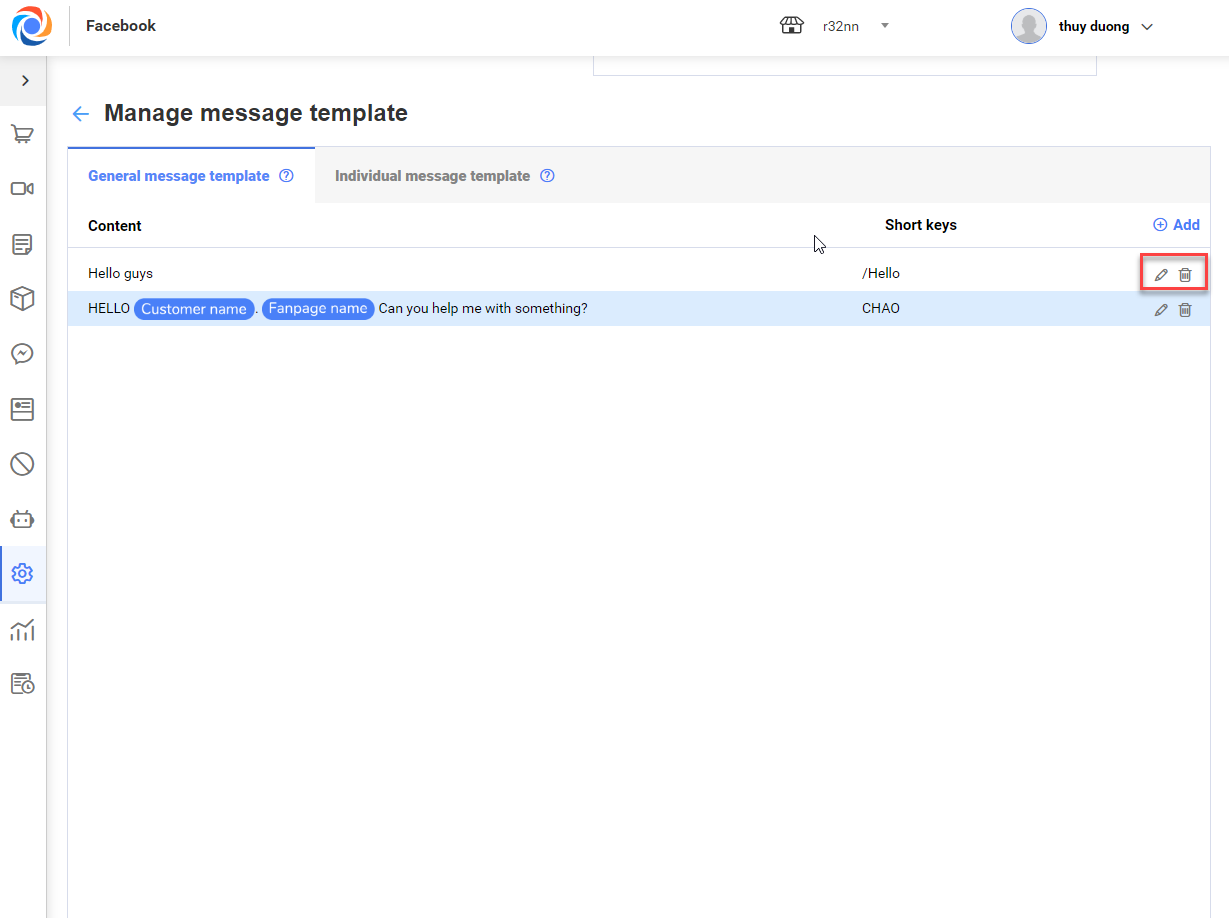
2.2 Set up Individual message template for each fanpage
– On Manage message template screen, click Individual message template.
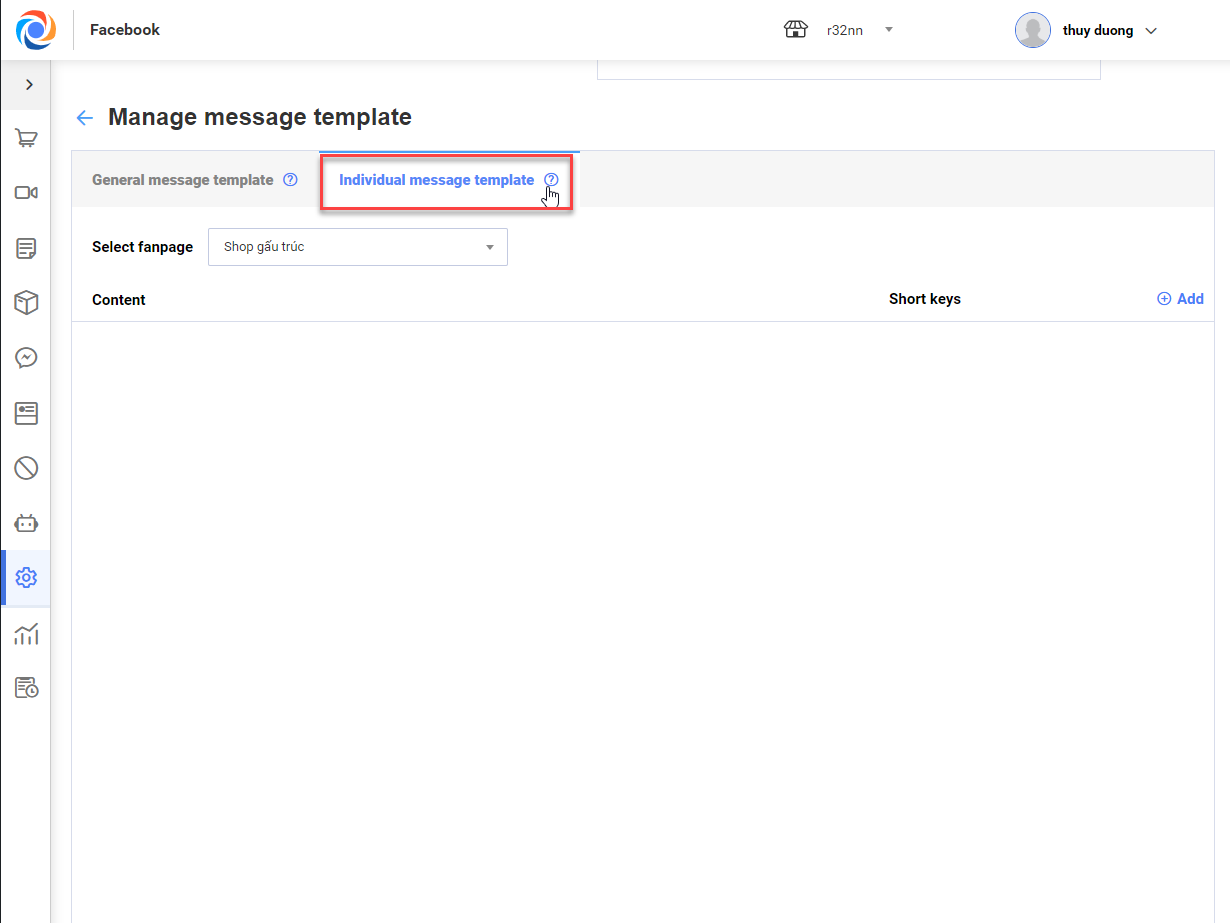
– Select fanpage to set up a message template.
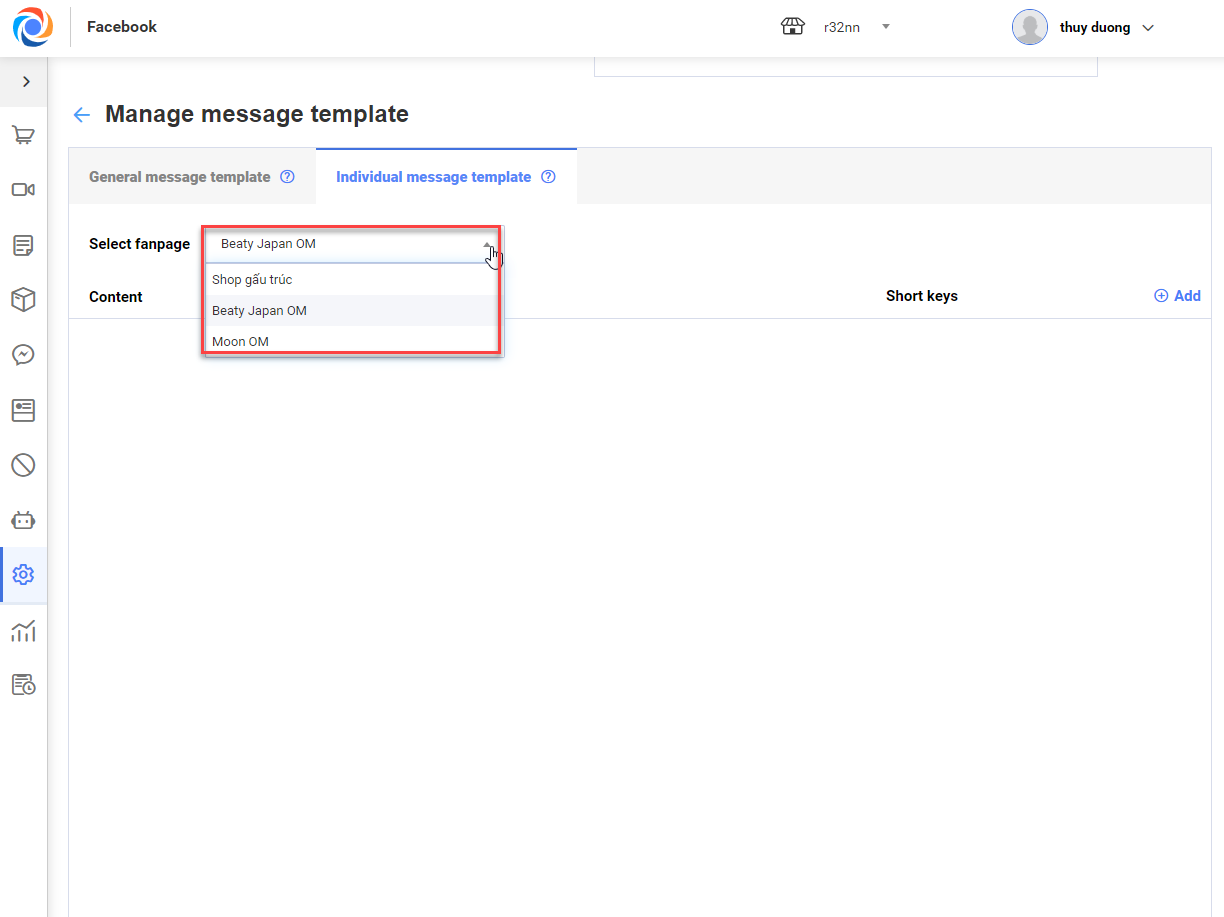
– Add, edit or delete message template as in 2.1.
2.3 Use message template
– During conversation, click the icon ![]() and select Message template.
and select Message template.
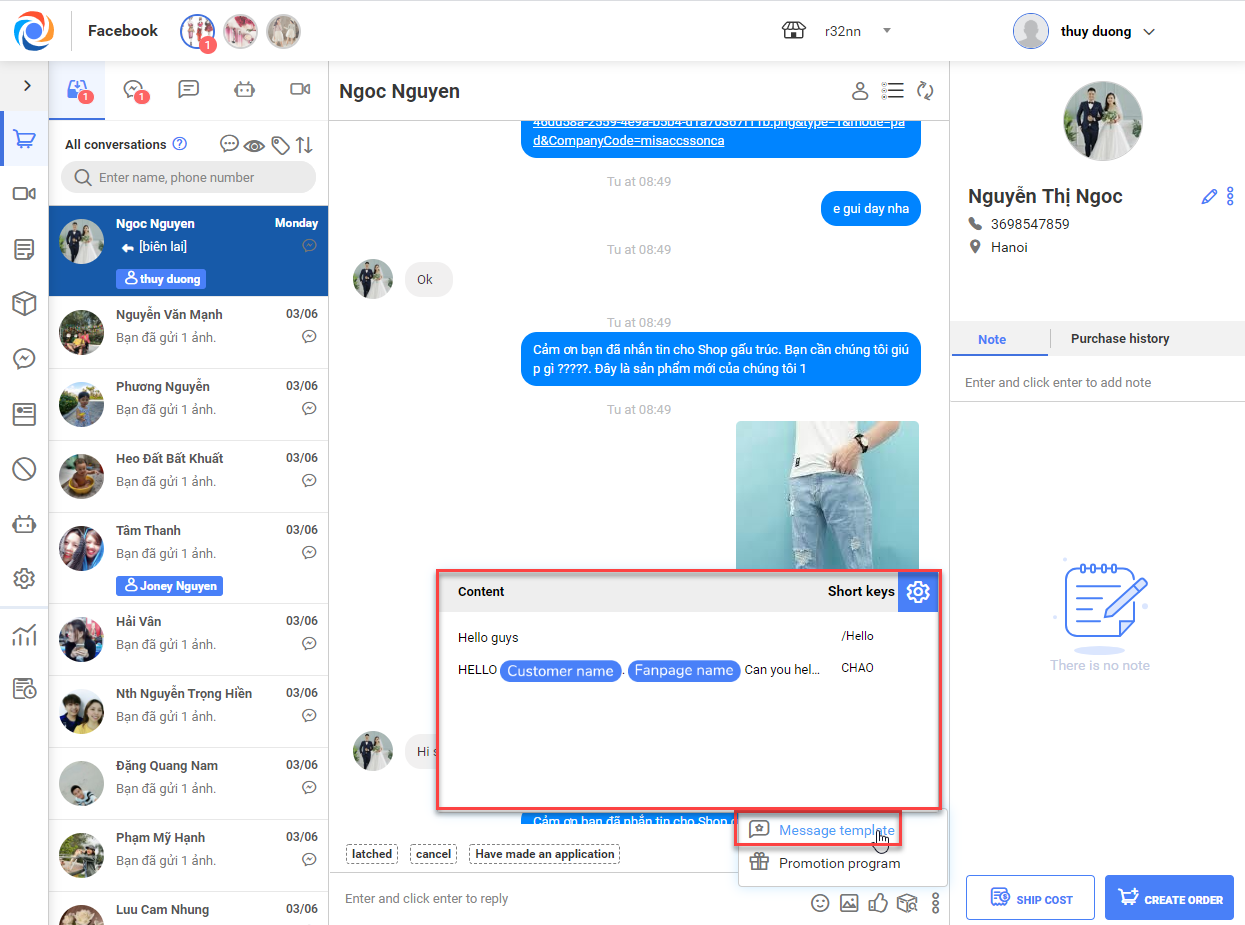
– Click on the message template or type short key to use the template.
– To add/edit/delete a template, click the icon  and select a proper action.
and select a proper action.