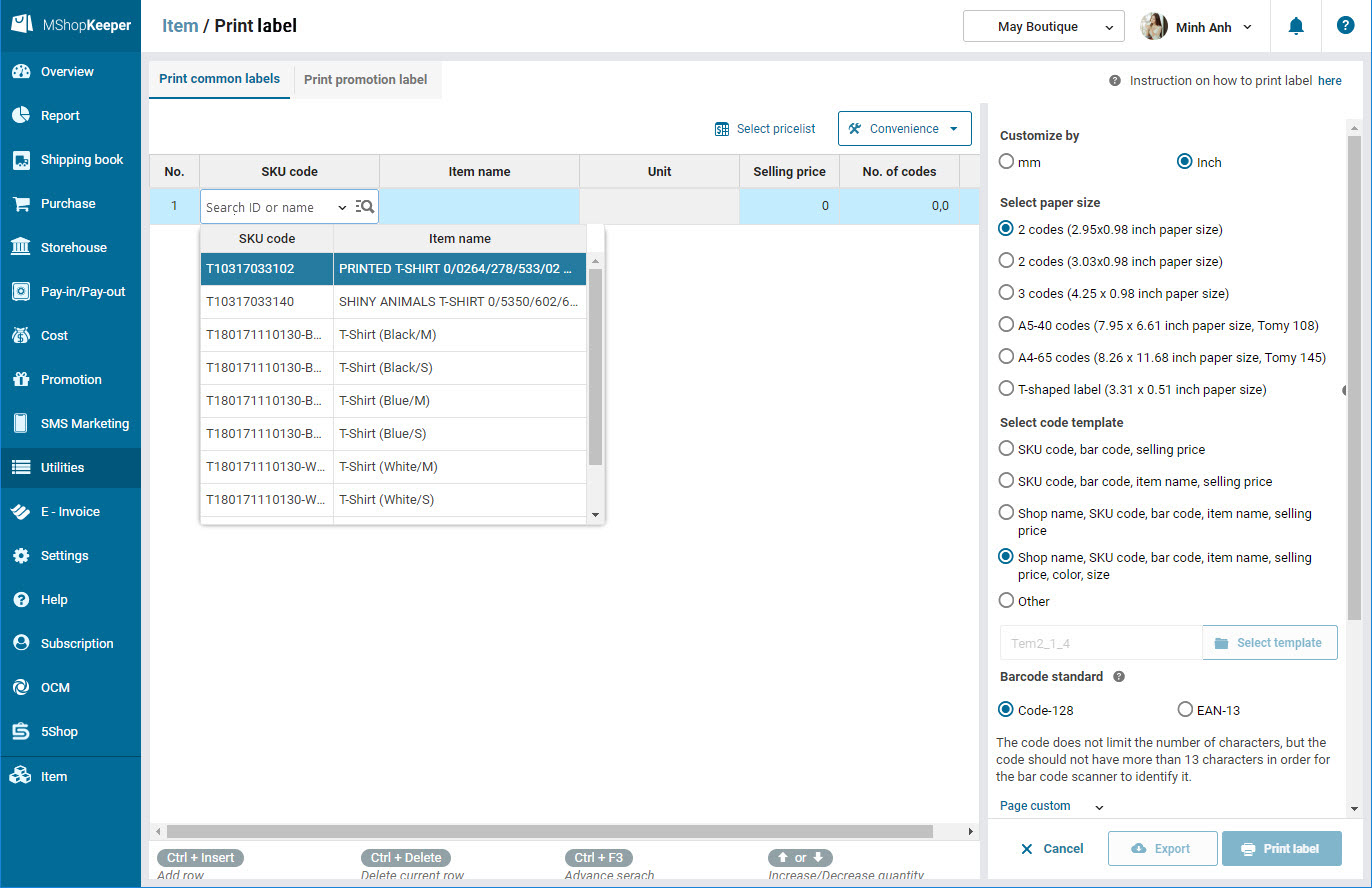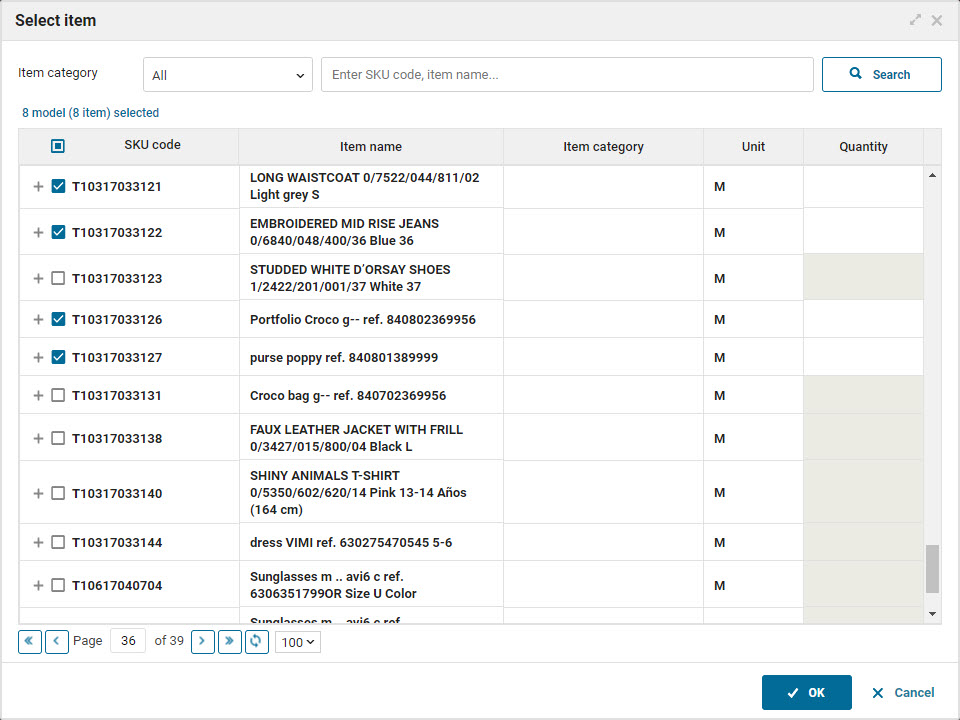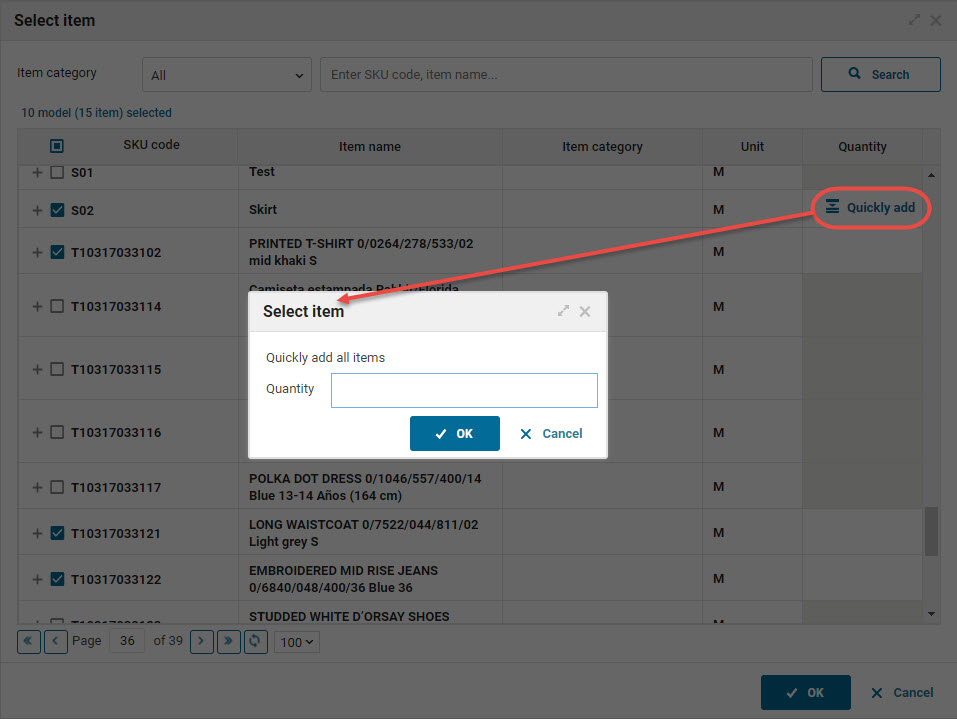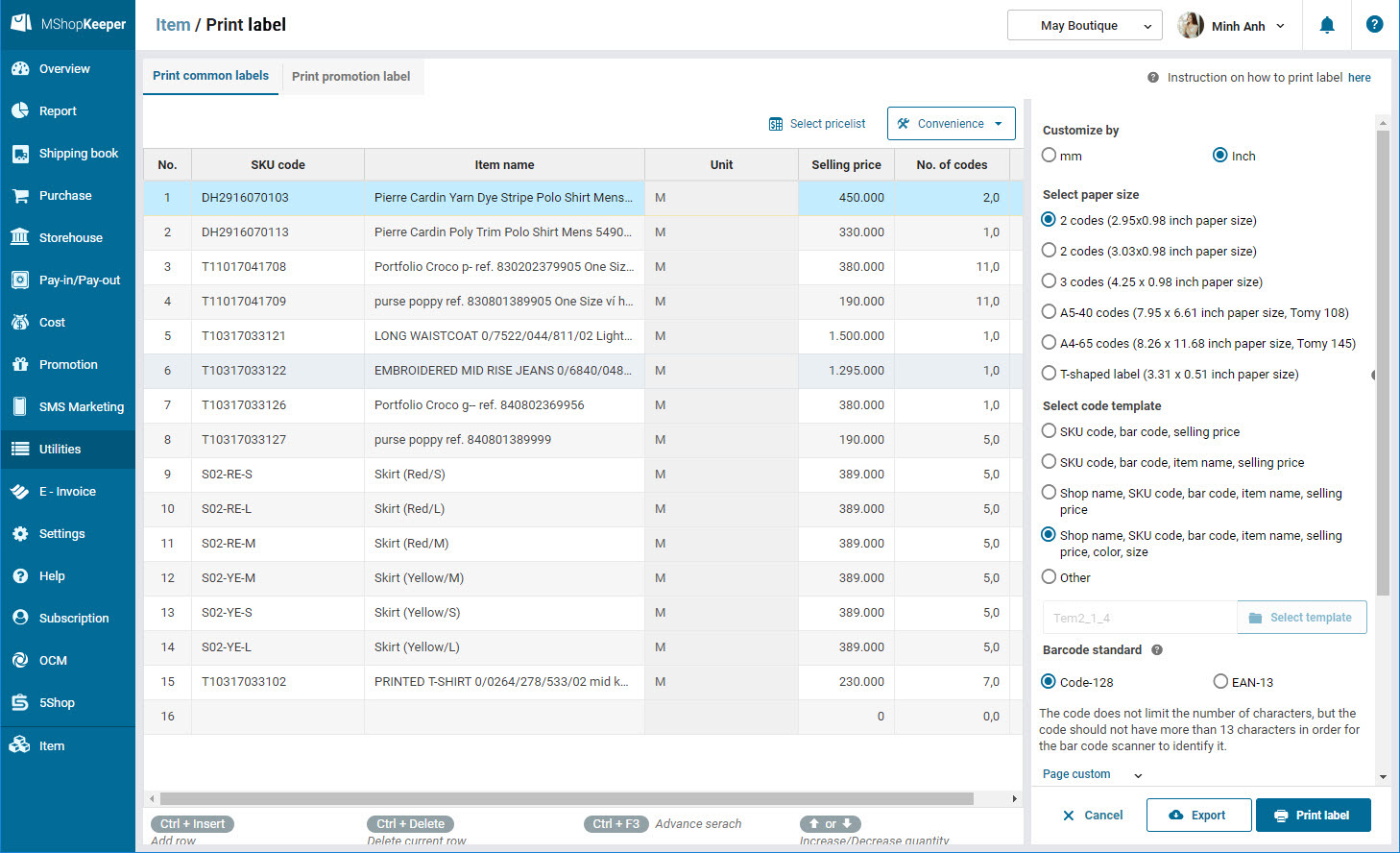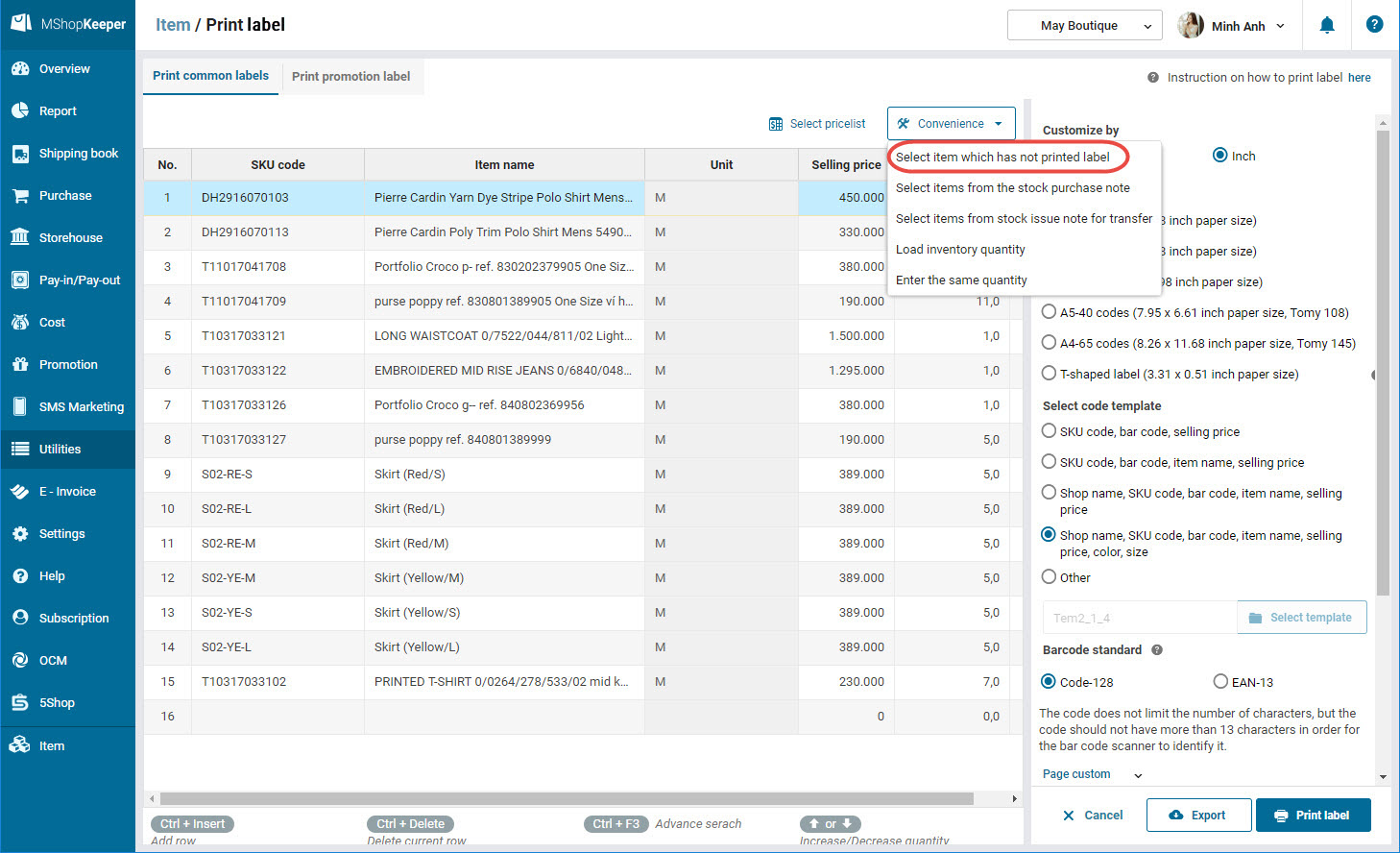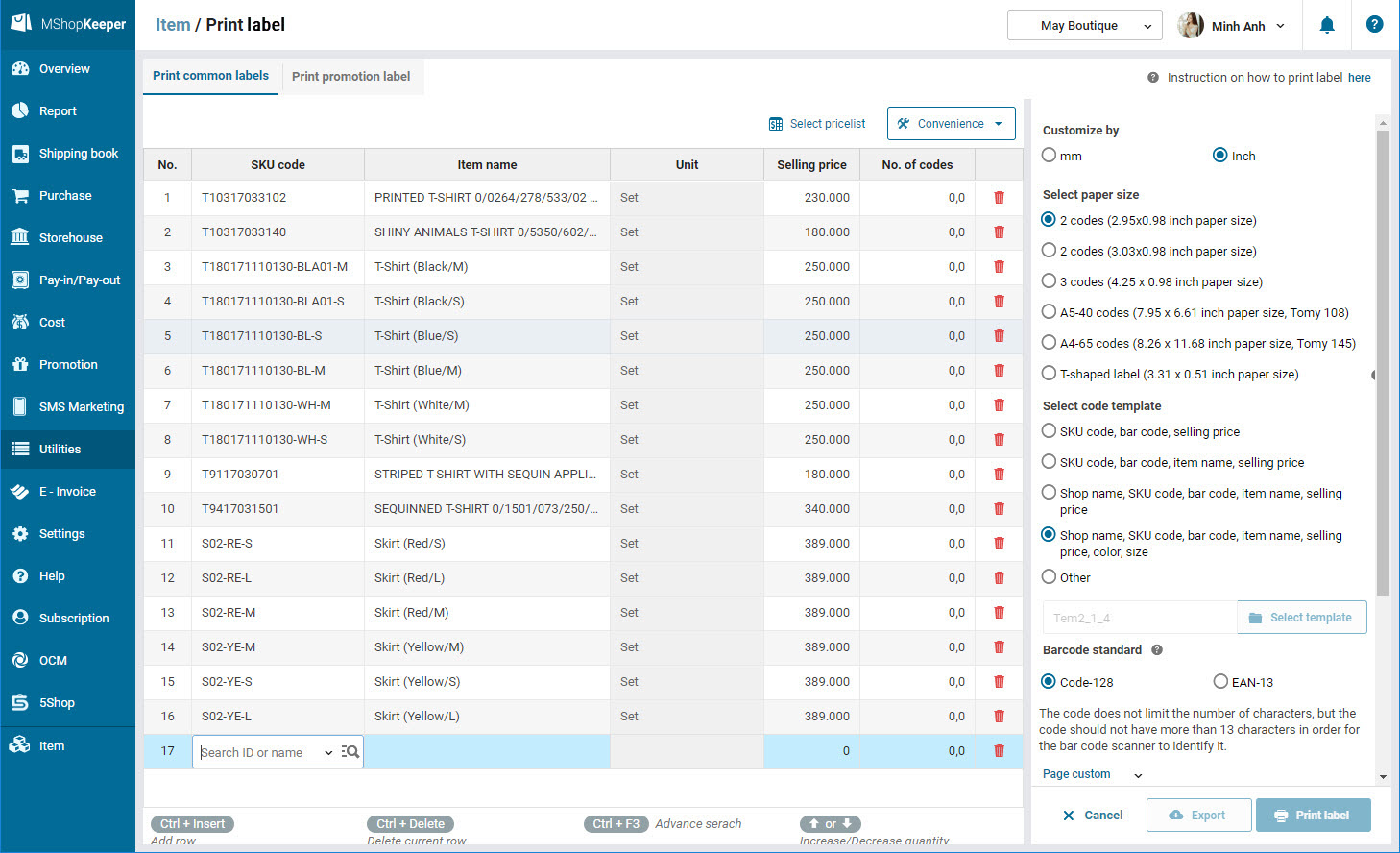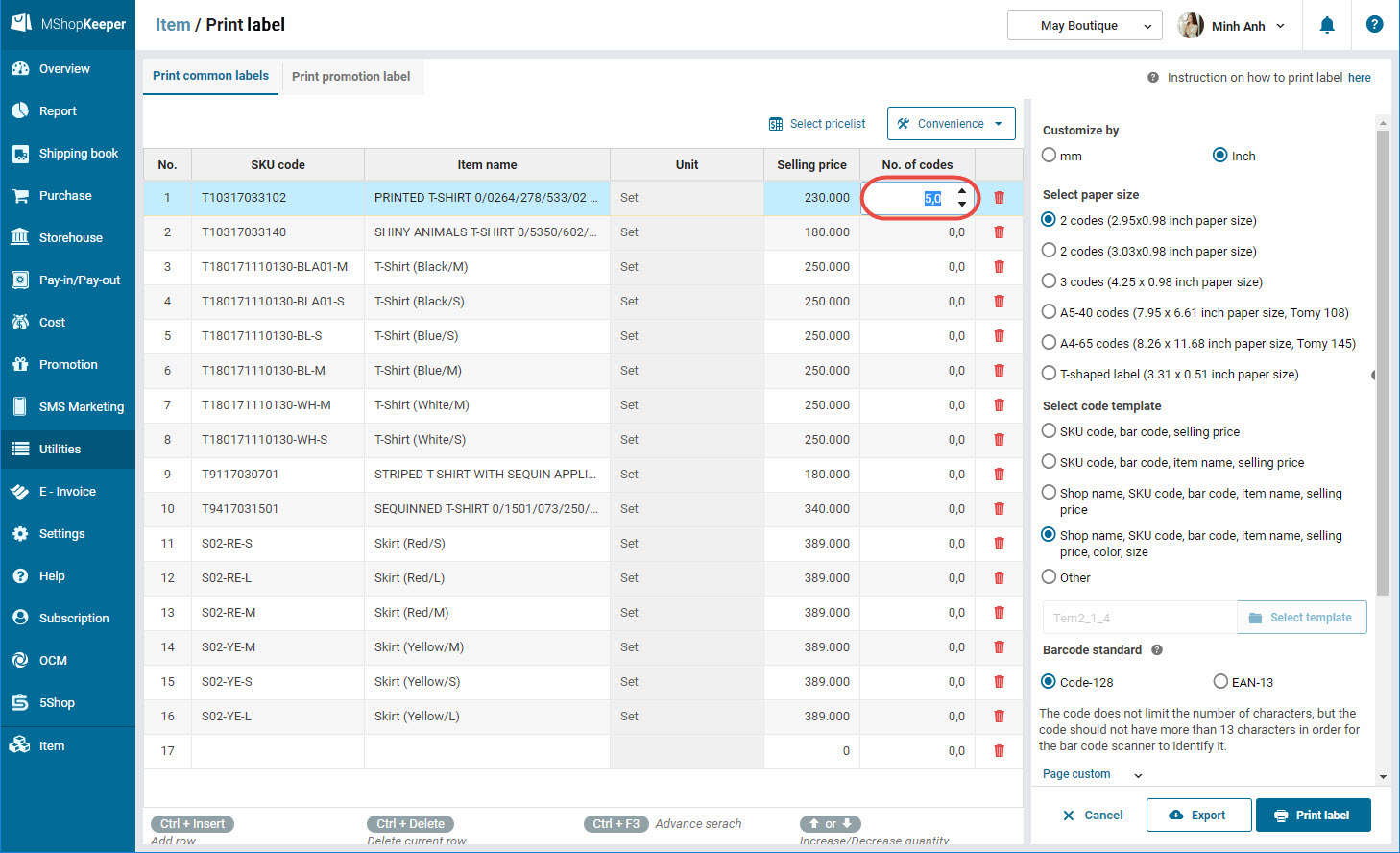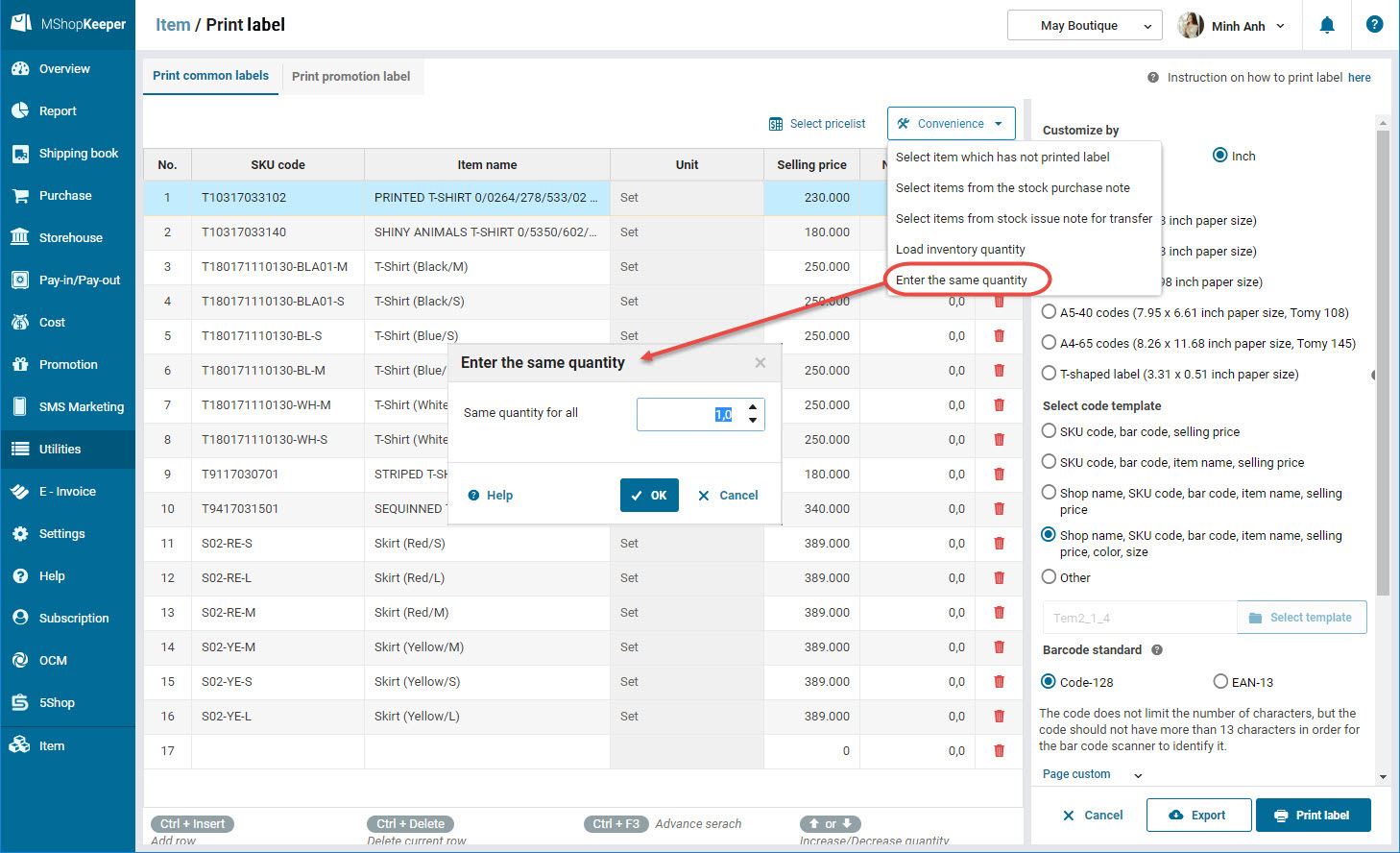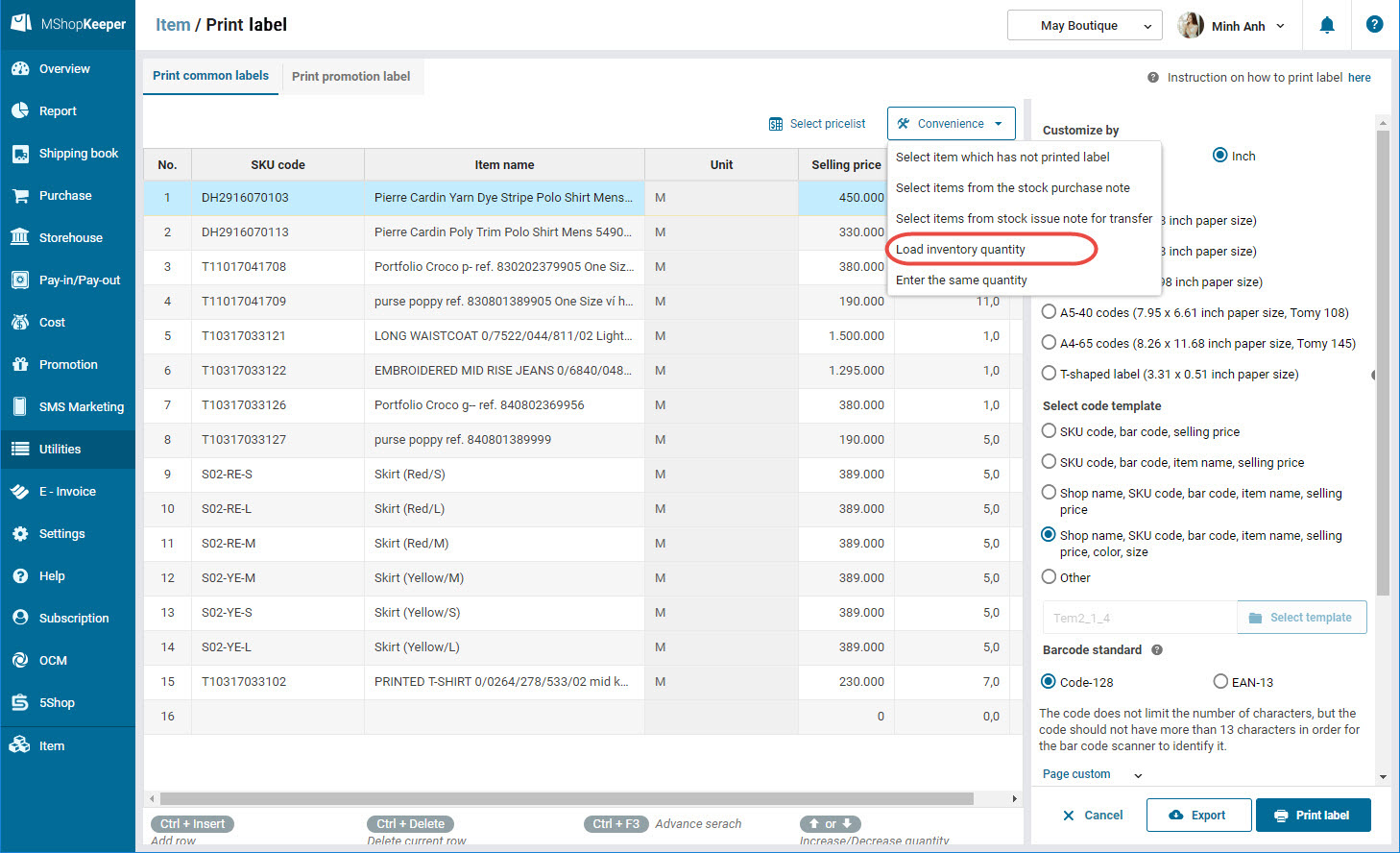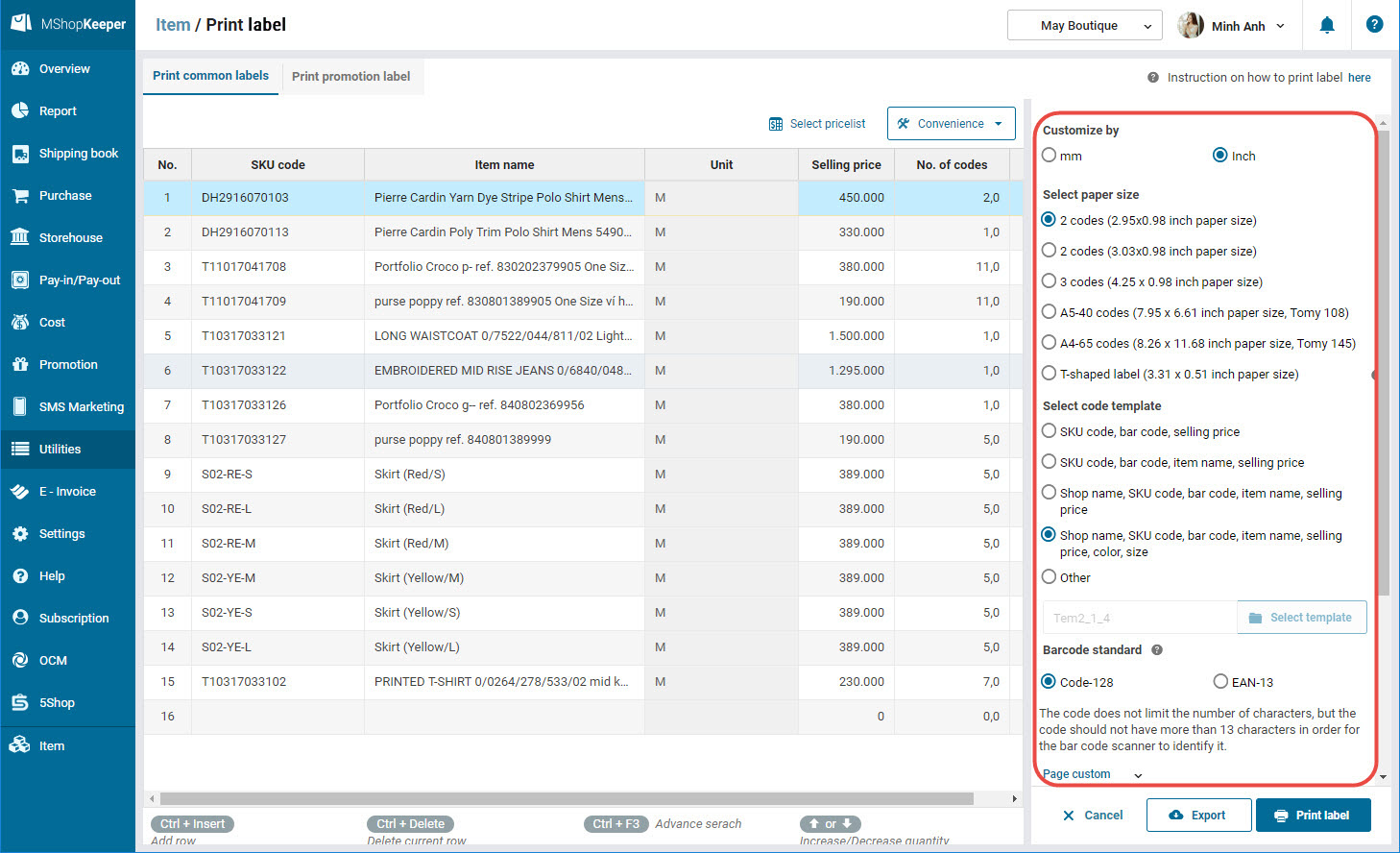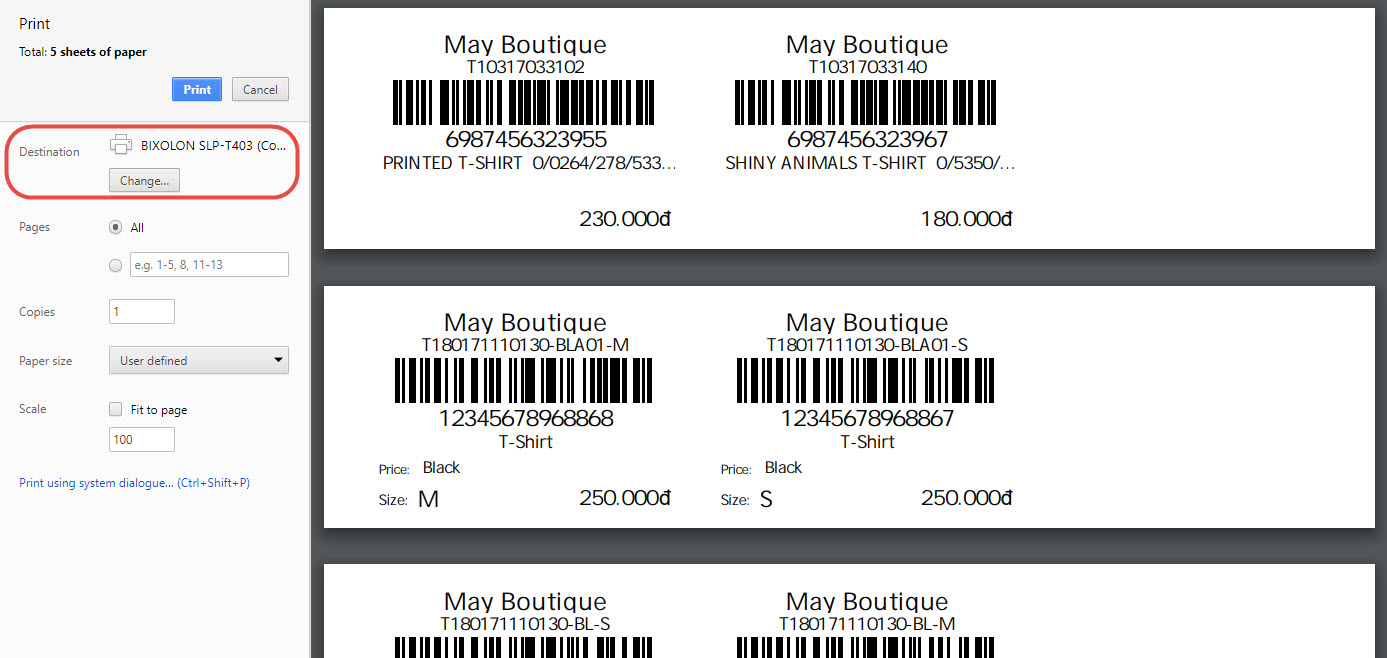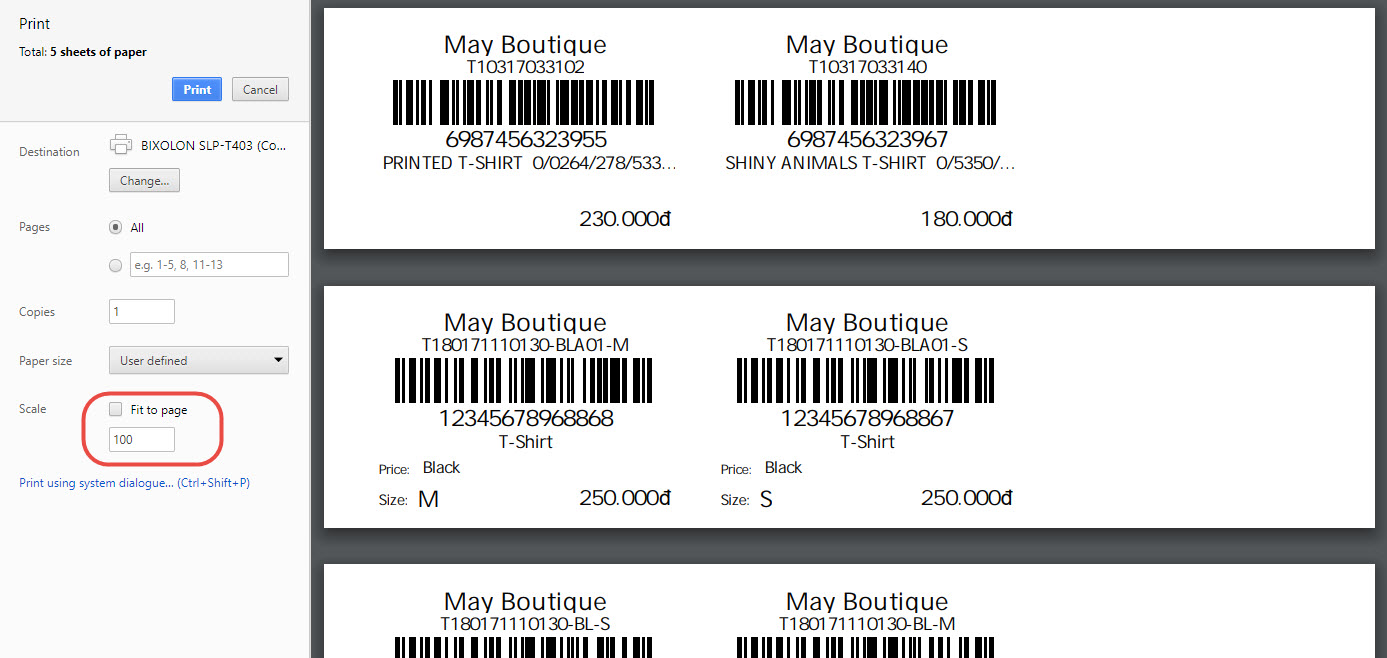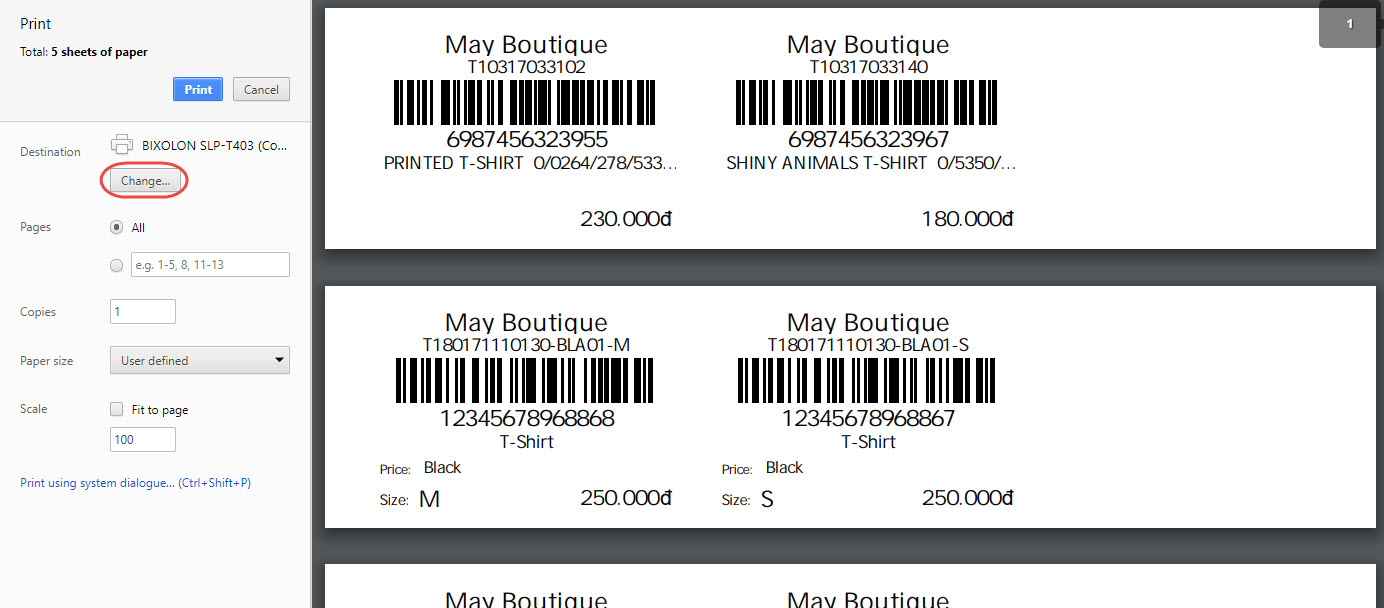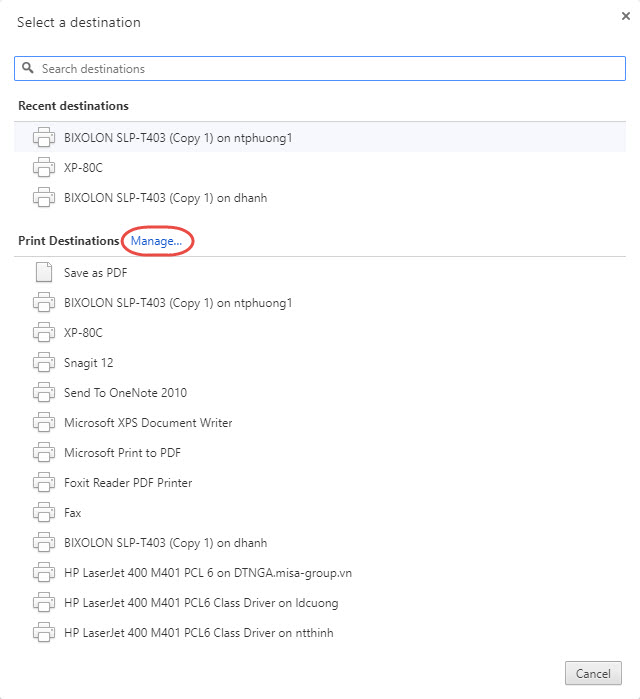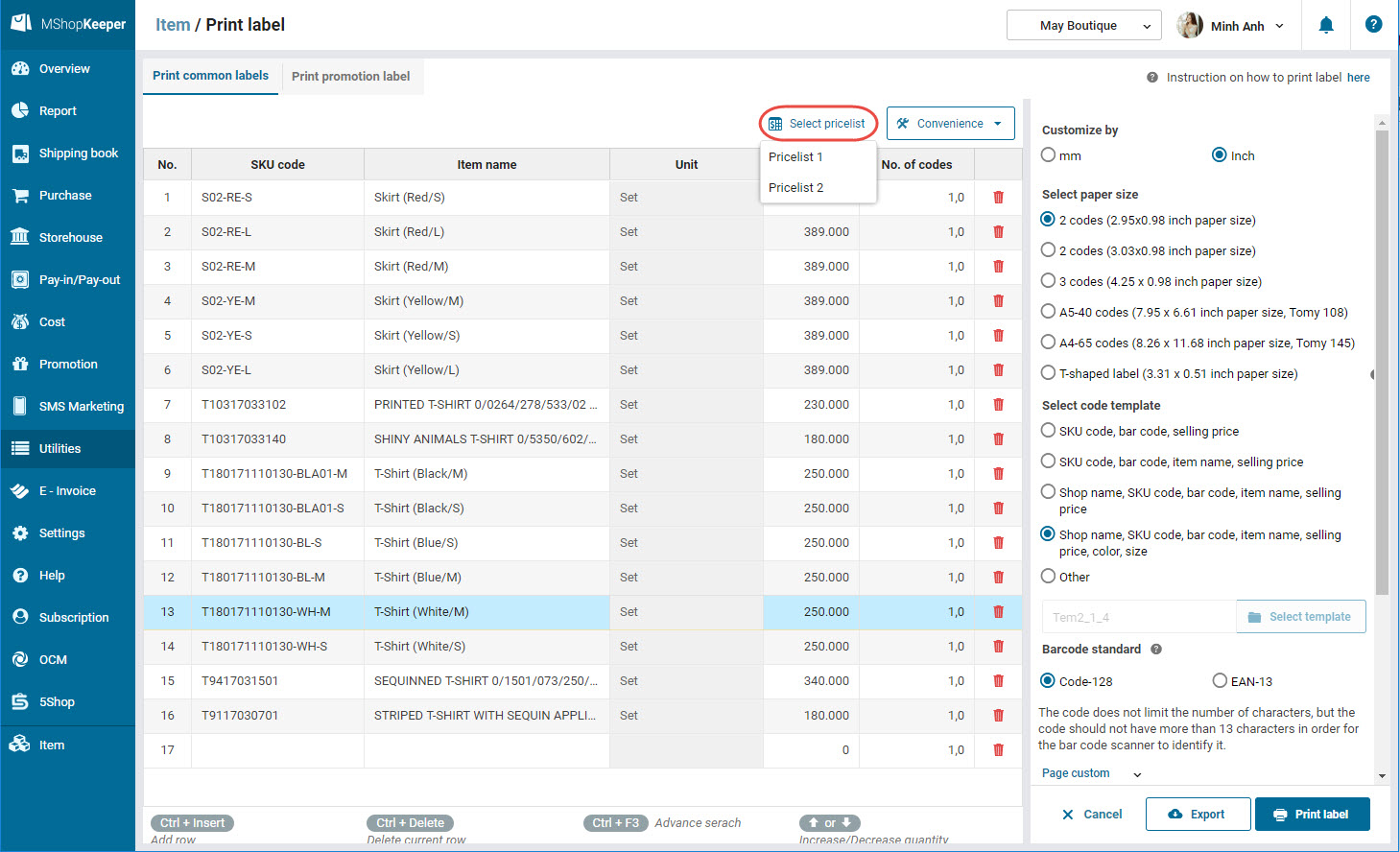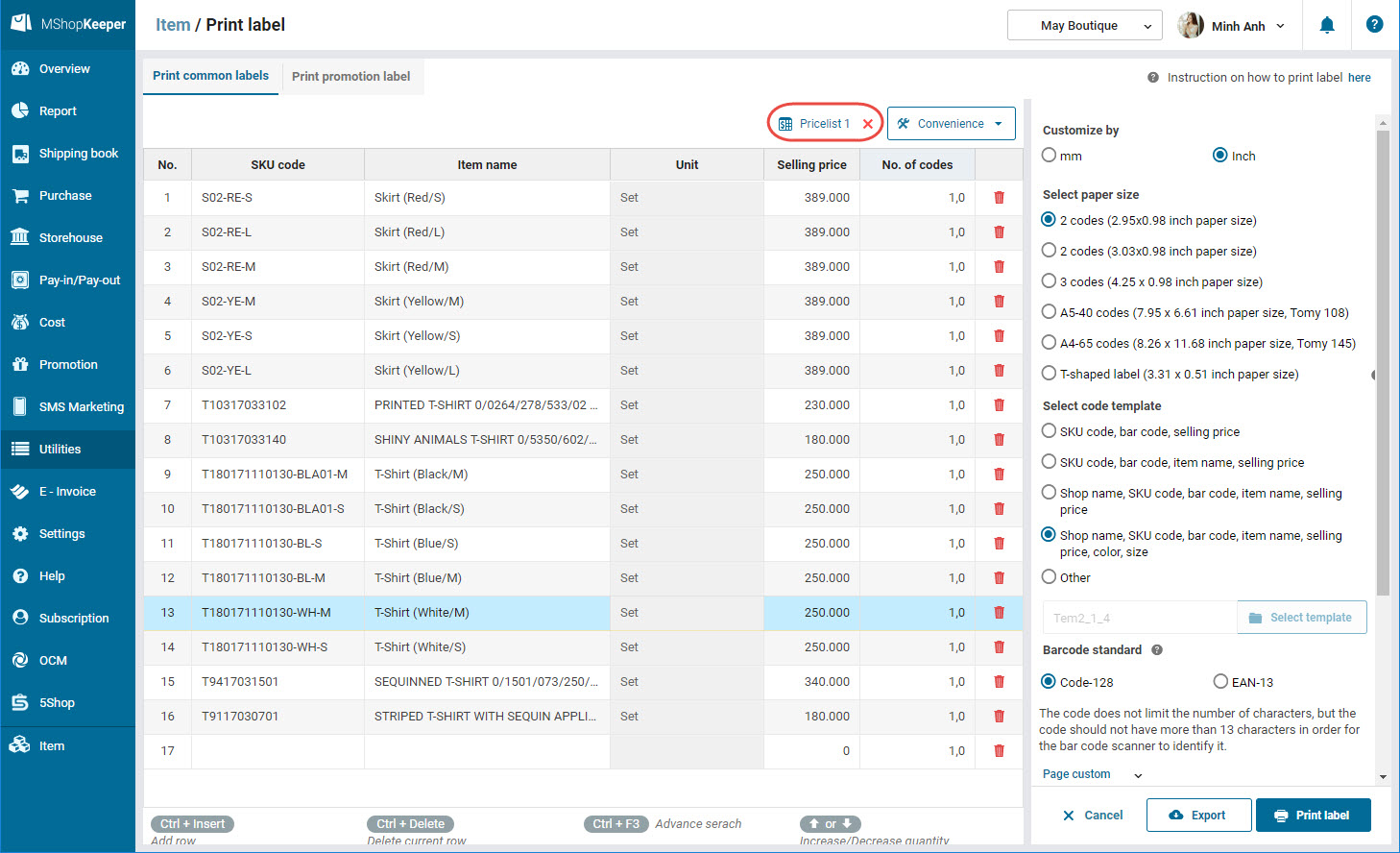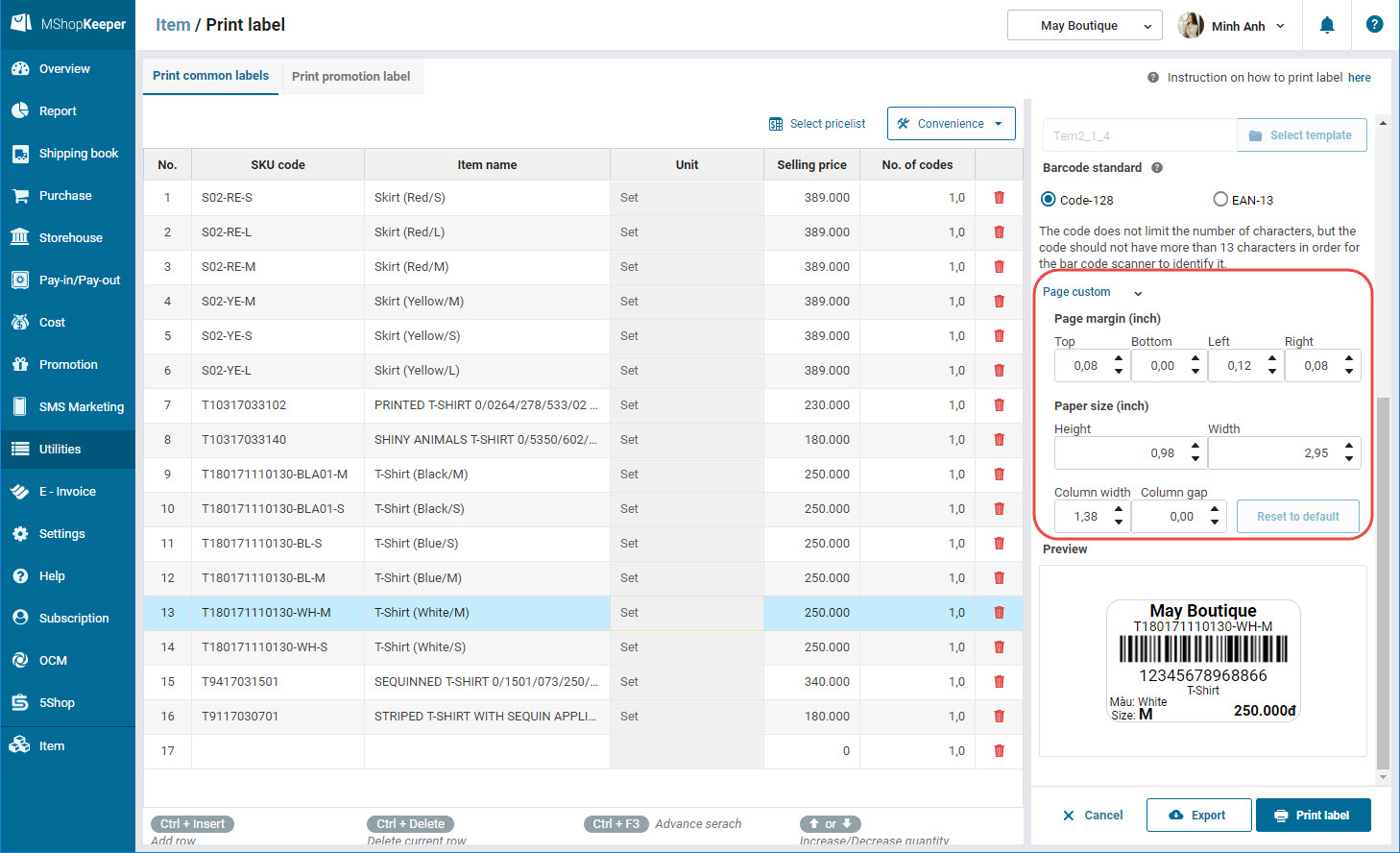1. Purpose
Instruct the manager how to print labels for new models or additionally imported models.
2. Instruction steps
1. Click Utilities/Print labels.
2. On Print common labels tab, select the items you want to print labels.
3. Or click the icon ![]() to select the items.
to select the items.
4. Here you can quickly enter the quantity of items you want to print labels.
5. After selecting and entering the quantity of items you want to print labels, click Select. The program will automatically load list of items and the number of labels to be printed.
6. If you want to print labels for the items which have not printed labels, click Utilities/Select item which has not printed label.
7. Enter the number of labels to be printed for each item or for all items.
8. The manager cfan set the quantity of labels to be printed for all items. For example: to print 5 labels for all items, please follow these steps:
- Click Utilities, select Enter the same quantity.
- Enter the quantity, click OK.
- Then you can enter the number of labels for each item if you want.
9. Or you can print labels for all items:
- Click Utilities, select Get inventory quantity.
10. Label template settings: Size, template.
Select unit (mm or inch) to customize and select the paper size exactly.
If the shop sells accessories (watches, jewelry, glasses), you can print T-shaped labels. View instructions here.
If the shop uses the customized label template, click Other to select the template. View instructions here.
11. Click Print label.
12. Select the Label printer at Destination.
13. Click Print to Print label.
Note: Uncheck Fit to printable area and set 100%.
You can check out how to print lable for items with Import Data Tool here.
4. Note
1. If the paper size is not set so that the label content is wrong, please fix it as follows:
- On Print screen, click Change in Destination.
- At Local destination printer, click Manage.
- Select Label printer, right click and select Printing Preferences…
- Check paper format as mm or inch. Then enter paper size.
- Click Apply, then click OK.
- Close all forms and print again.
After setting up, paper size settings will be saved and next time you do not need to set it up again.
2. If items in the shops in the chain have multiple selling prices, after printing labels the manager can print labels according to selling price in each shop.
3. If the paper size in the shop is different from that in the software, you can customize it at Paper custom.