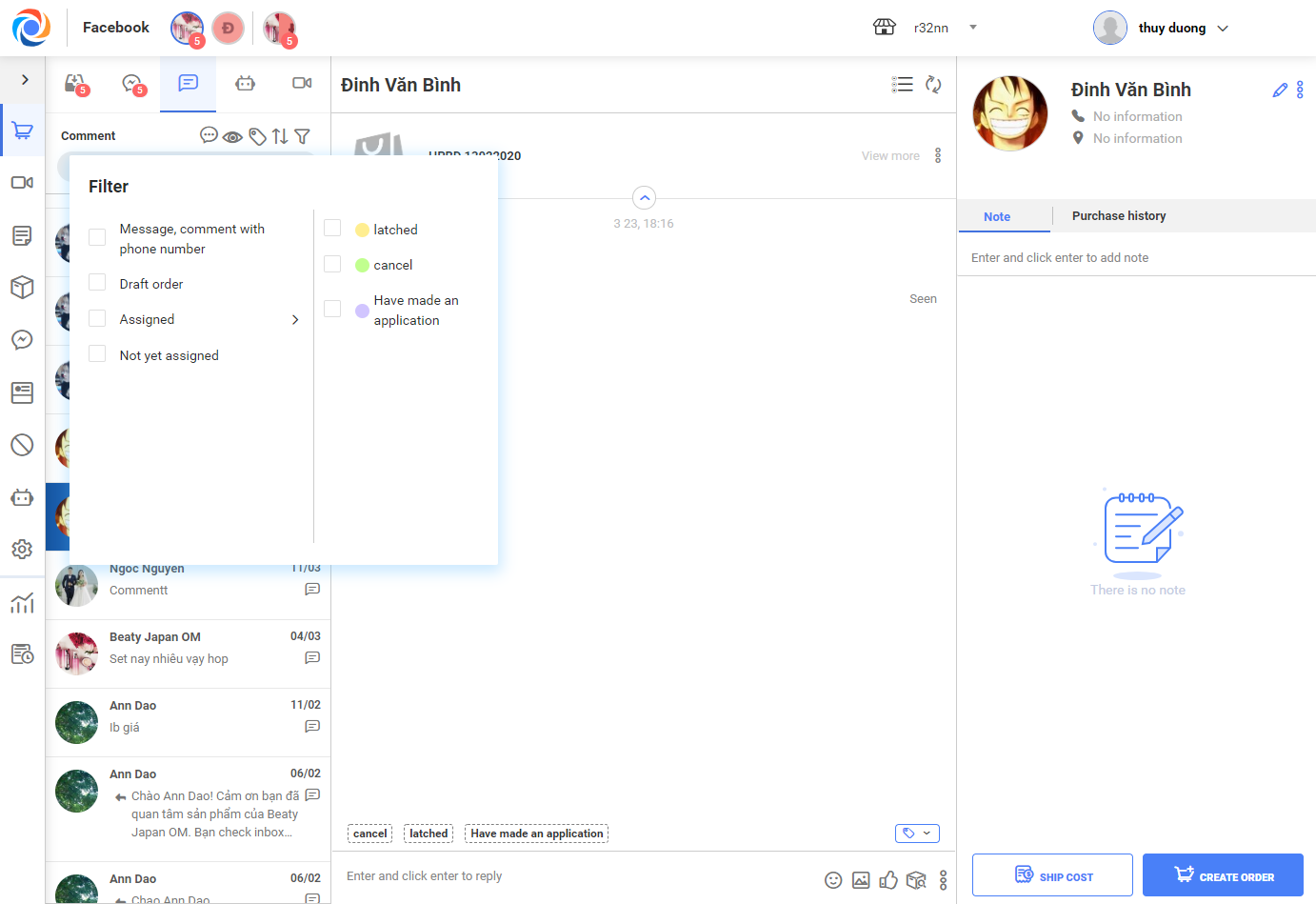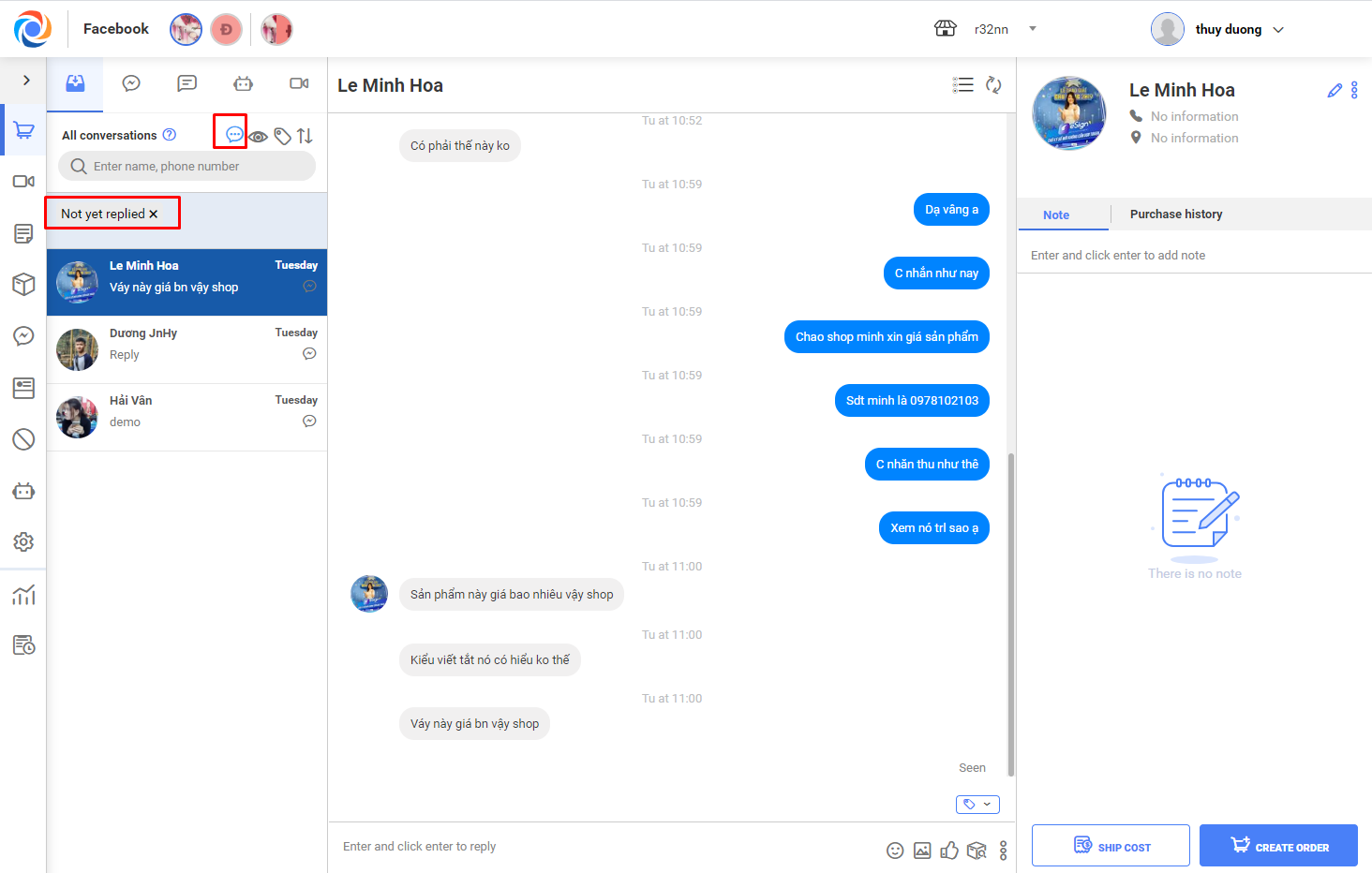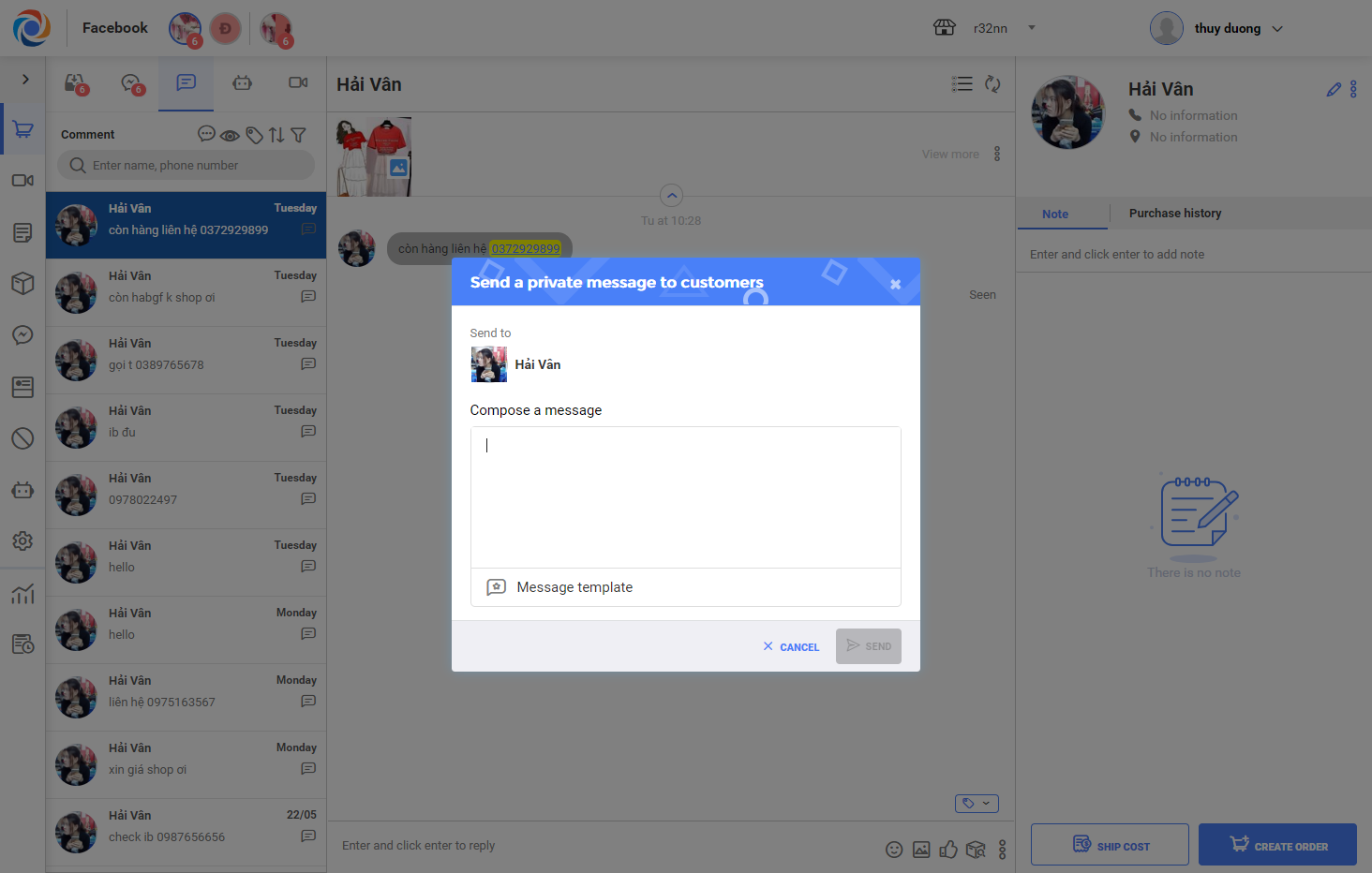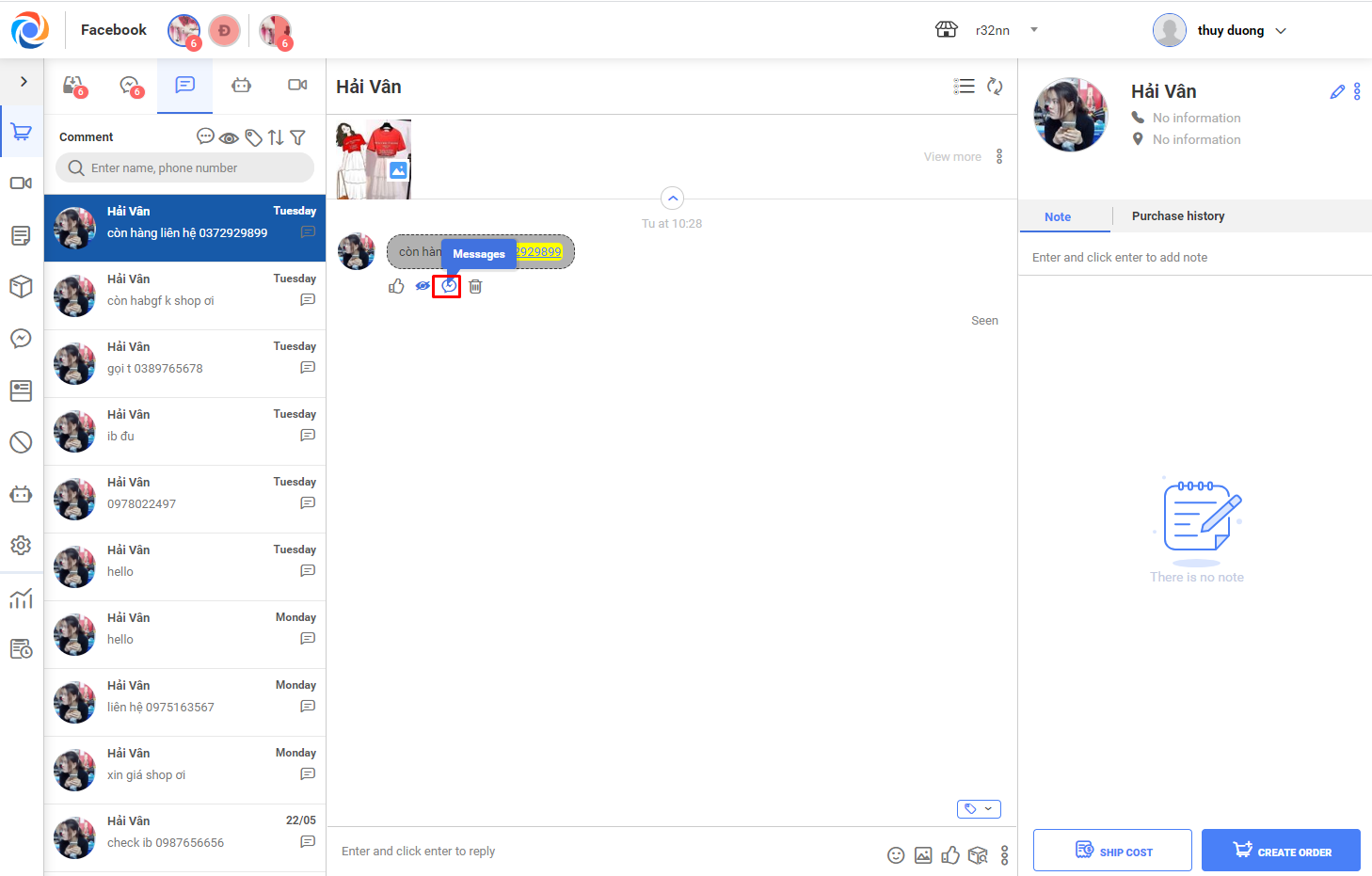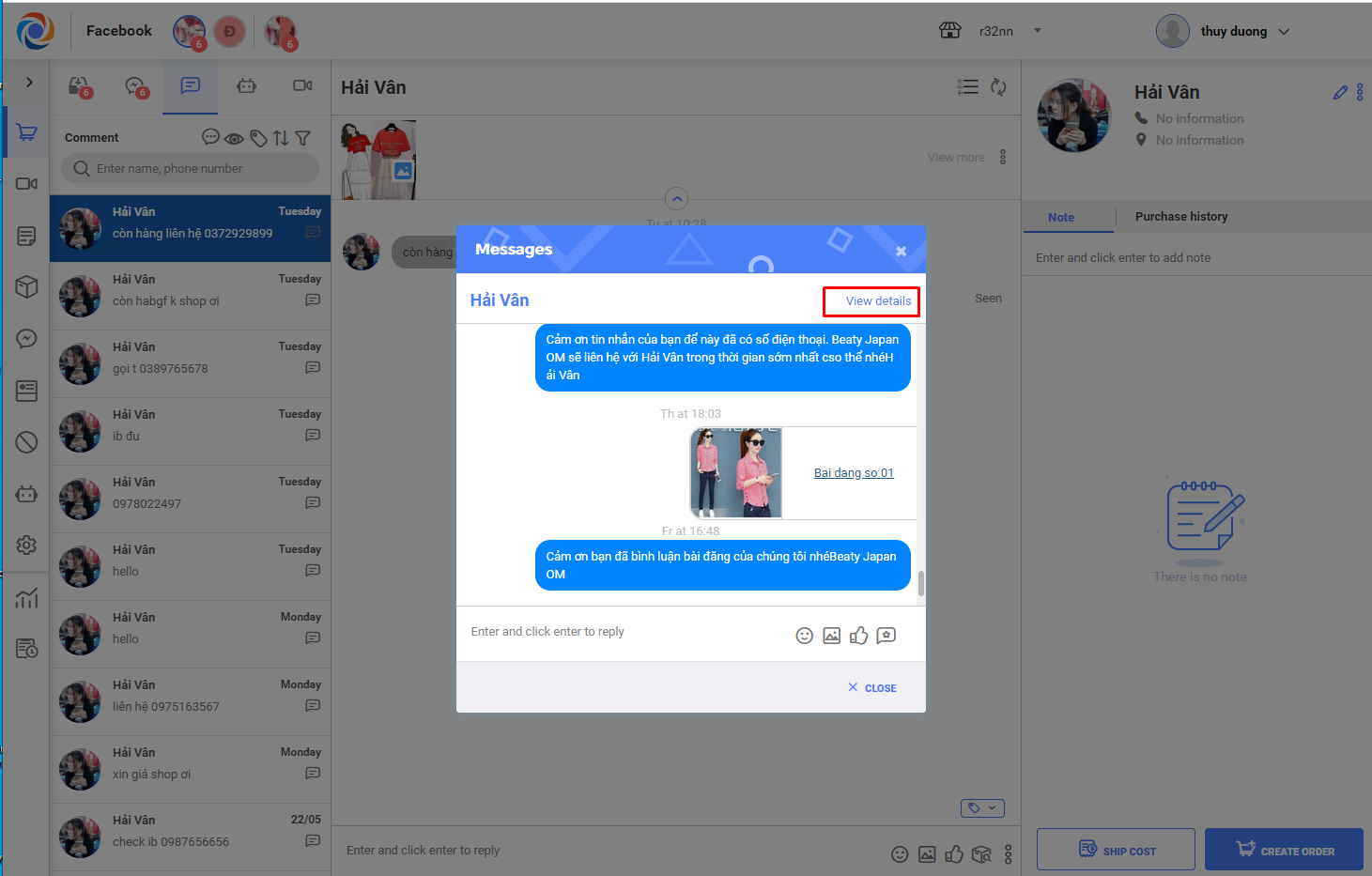1. Purpose
Help the staff manage, reply to customers’ comments/messages on their Fanpage.
2. Instruction steps
1. OCM synchronizes all messages and comments of customers on the shop’s connected fanpages.
– On sale screen, OCM shows customers’ messages/comments in these tabs:
Case 1: The shop uses chatbot with Welcome message
+ All tab: Load all of customers’ replied messages and comments on fanpage excluding livestream comments
+ Message tab: Load all customers’ replied messages
+ Comment tab: Load all customers’ comments on fanpage excluding livestream comments
+ Chatbot tab: Load all messages the customers send for the first time and are not replied
+ Livestream Tab: Load all customers’ comments on livestream
Case 2: The shop does not use chatbot or use it without Welcome message
+All tab: Load all of customers’ messages and comments on fanpage excluding livestream comments
+Message tab: Load all customers’ messages (including replied and not yet replied ones)
+Comment tab: Load all customers’ comments on fanpage excluding livestream comments
+Chatbot tab: There’s no data
+Livestream Tab: Load all customers’ comments on livestream
– Click to view customer’s message or comment
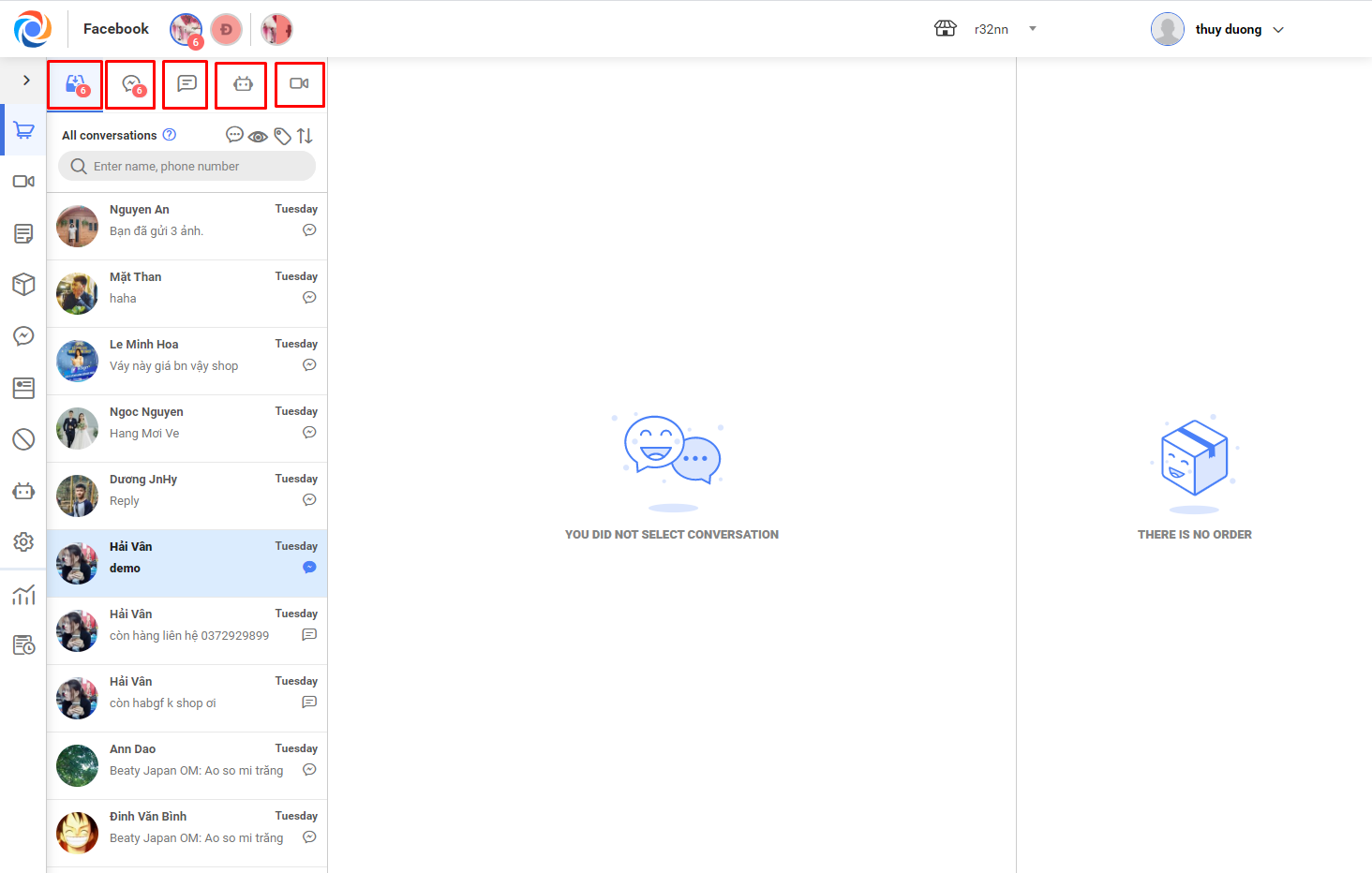
2. Reply to customers’ messages and comments.
– Reply to customers’ messages and comments. You can filter unseen messages/comments.
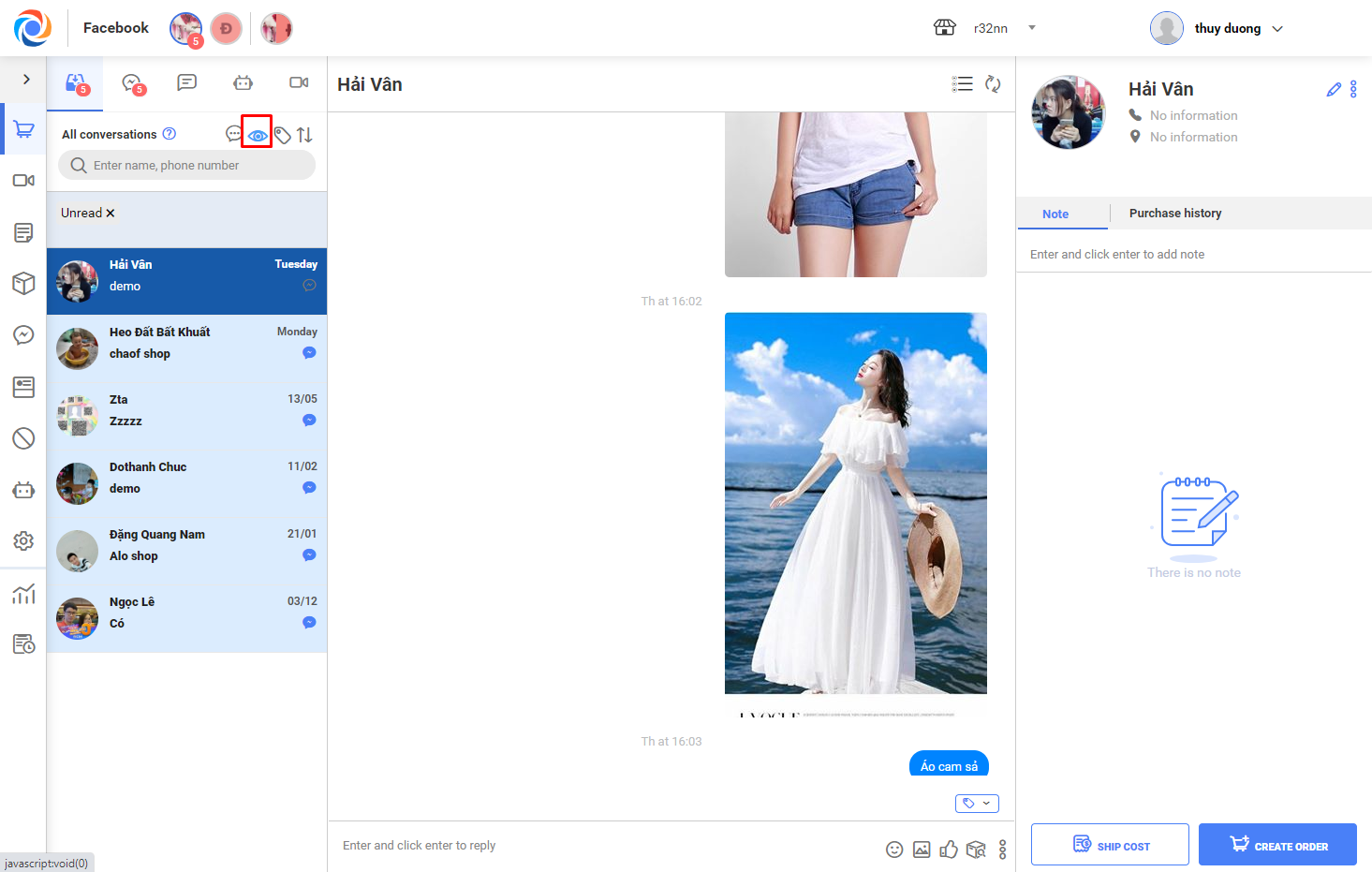
– Click on Chatbot tab to view all messages the customers send for the first time. Note: after replying to customer’s message, this message will be moved from Chatbot tab to Message tab.
– Click on Livestream Tab to view and reply to all comments on livestream
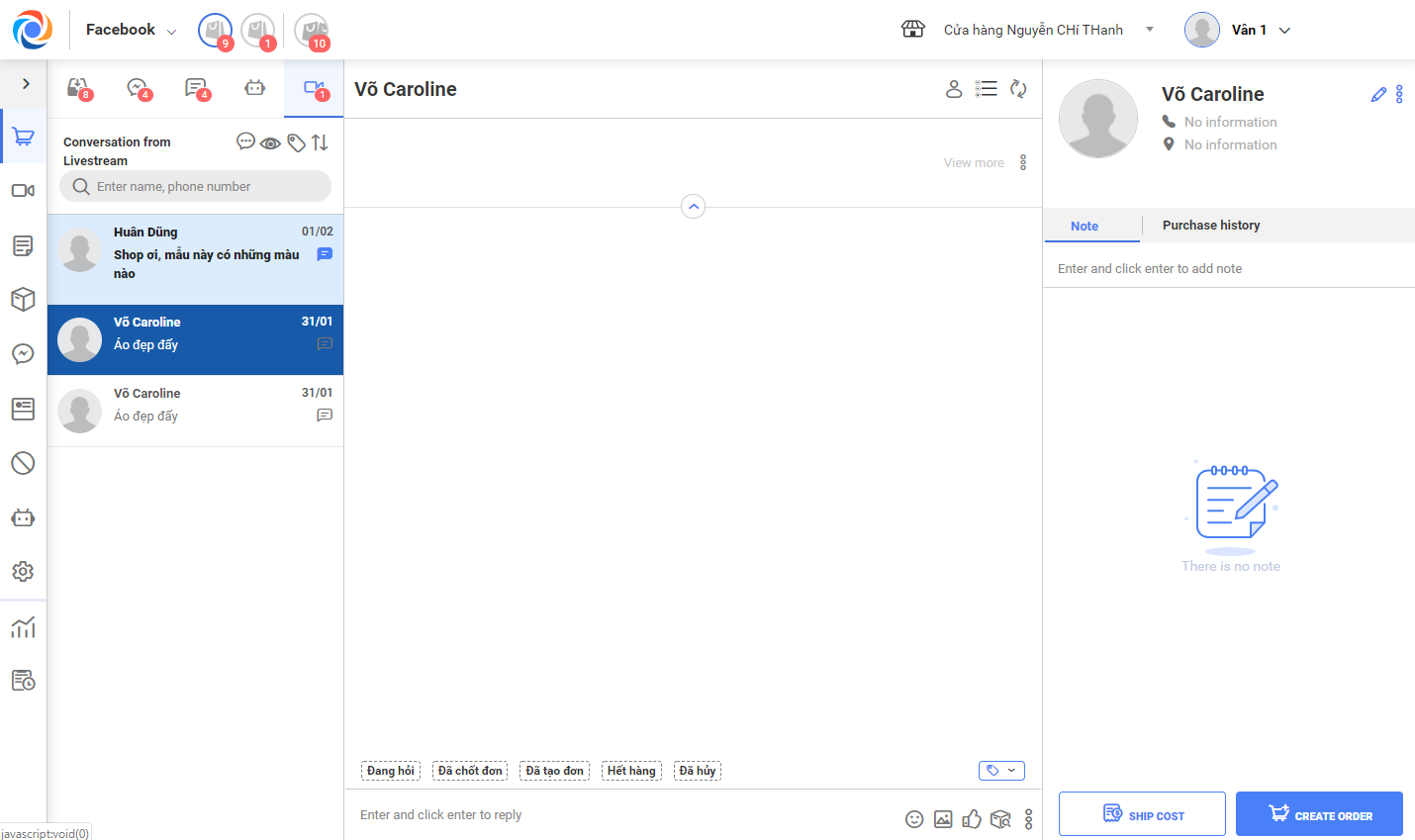
– You can filter messages/comments of customers by clicking on the filter icon on top of the conversation
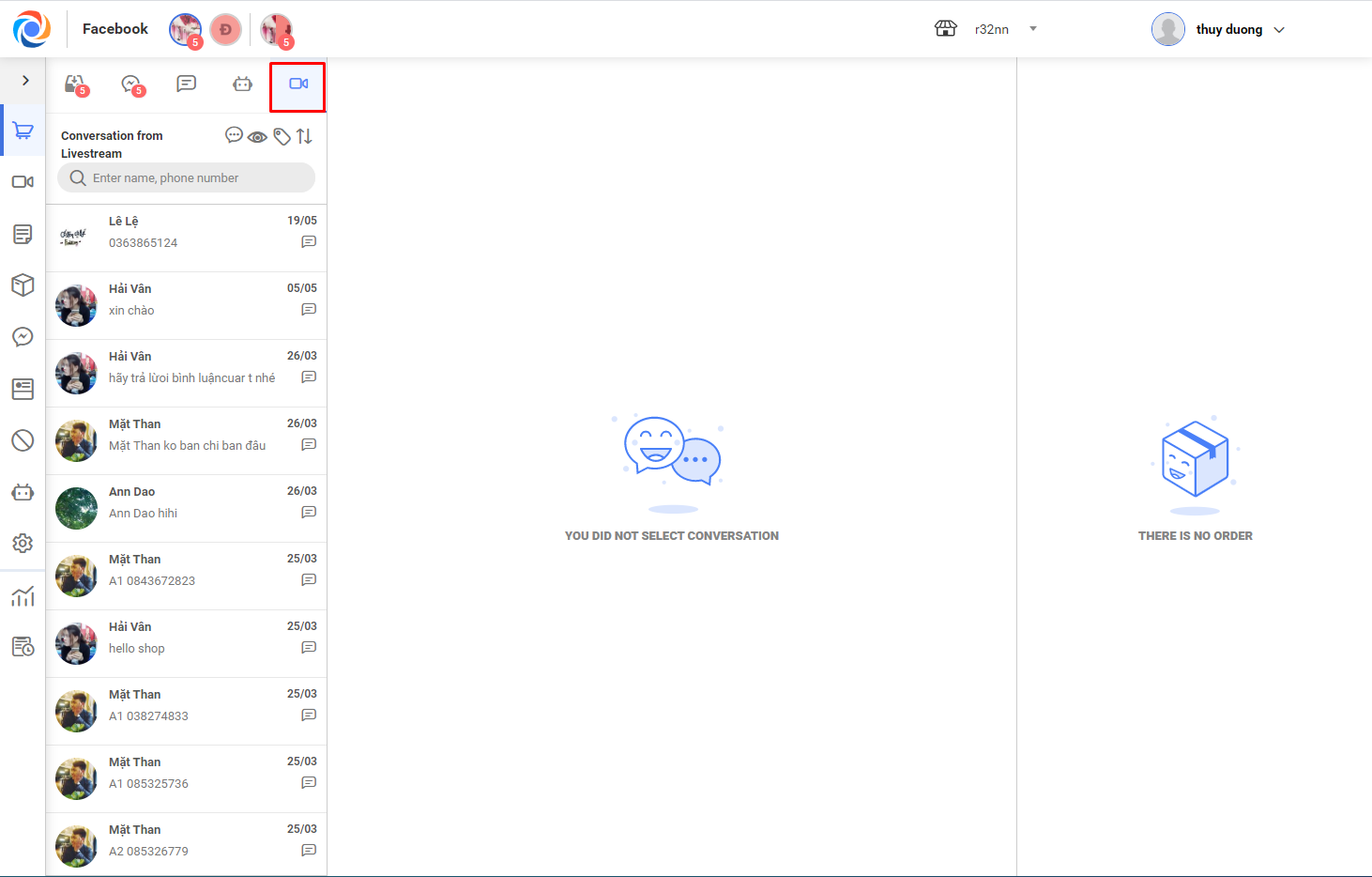
– It is possible to synchronize manually when the program has connection error and cannot load all messages from fanpage to the software.
– You can update status of read or unread messages/comments when the staff has seen it but not yet replied by right clicking on the conversation to be updated
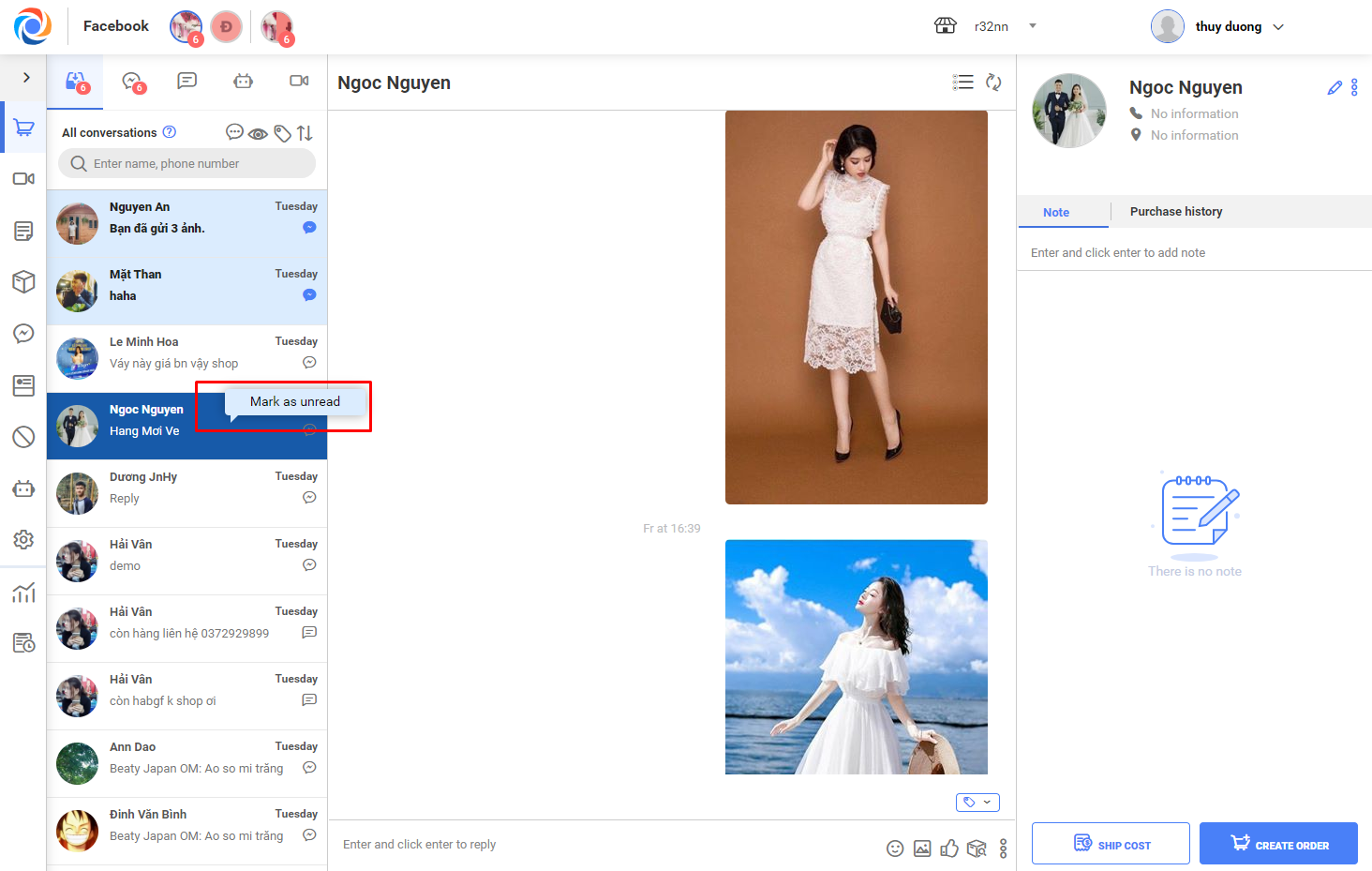
– You can filter messages/comments which are seen but not yet replied by clicking on the icon 
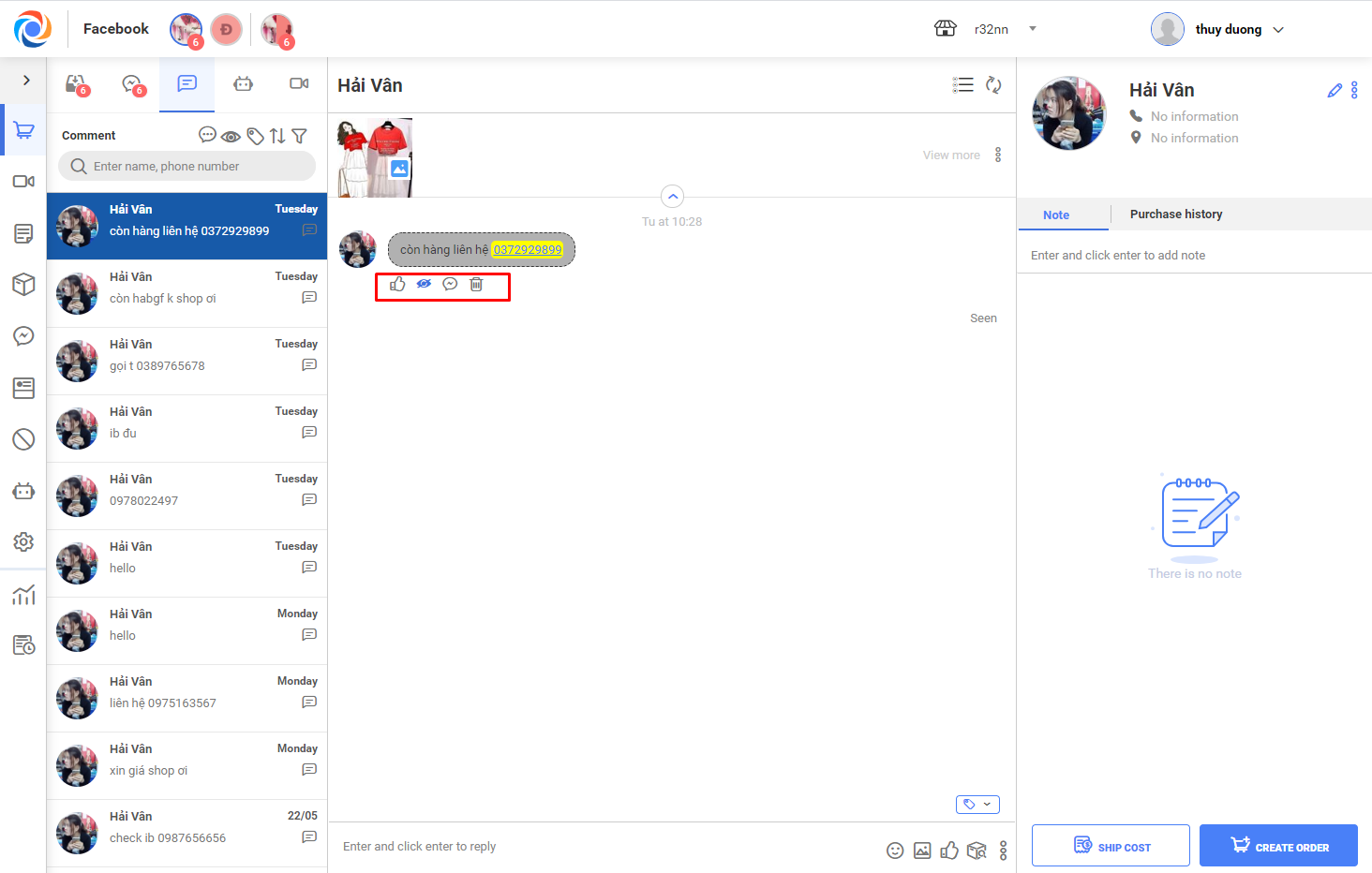
– Send message to chat with customers: Click Send and the customer will instantly receive message on their Messenger.
– For the comments which you have sent message, the icon
will turn into blue
– Click on the iconto view message history
– You can quickly chat with customer in message history.
– Click on View details to go to message box.
Note: For the customers who have never chatted with fanpage, after sending the first message their messenger will show a warning and do not allow the fanpage to send message. However, if the customer replies, your fanpage can send message.
4. During conversation, click the icon ![]() and select Message template if you want to use message templates on the program.
and select Message template if you want to use message templates on the program.
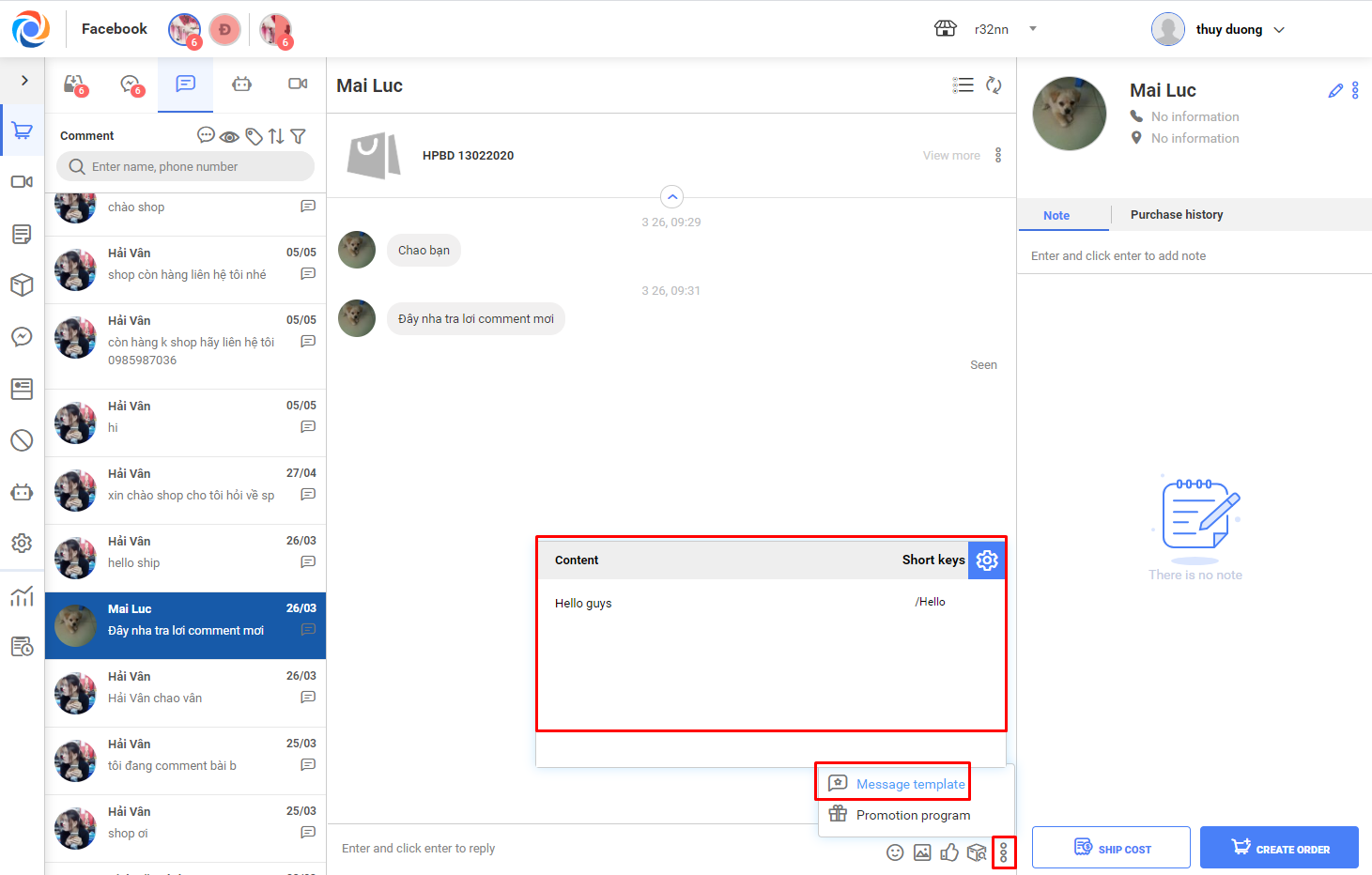
– Click on the message template or chat with syntax as in Shortcut to use the template.
– To set up message template, click on the icon  and add/edit/delete as needed. View details here.
and add/edit/delete as needed. View details here.
5. Click the icon ![]() to upload photos, drag and drop photo from computer to the software or copy and paste photos to send to customers.
to upload photos, drag and drop photo from computer to the software or copy and paste photos to send to customers.
6. Click ![]() if you want to use “Like” icon.
if you want to use “Like” icon.
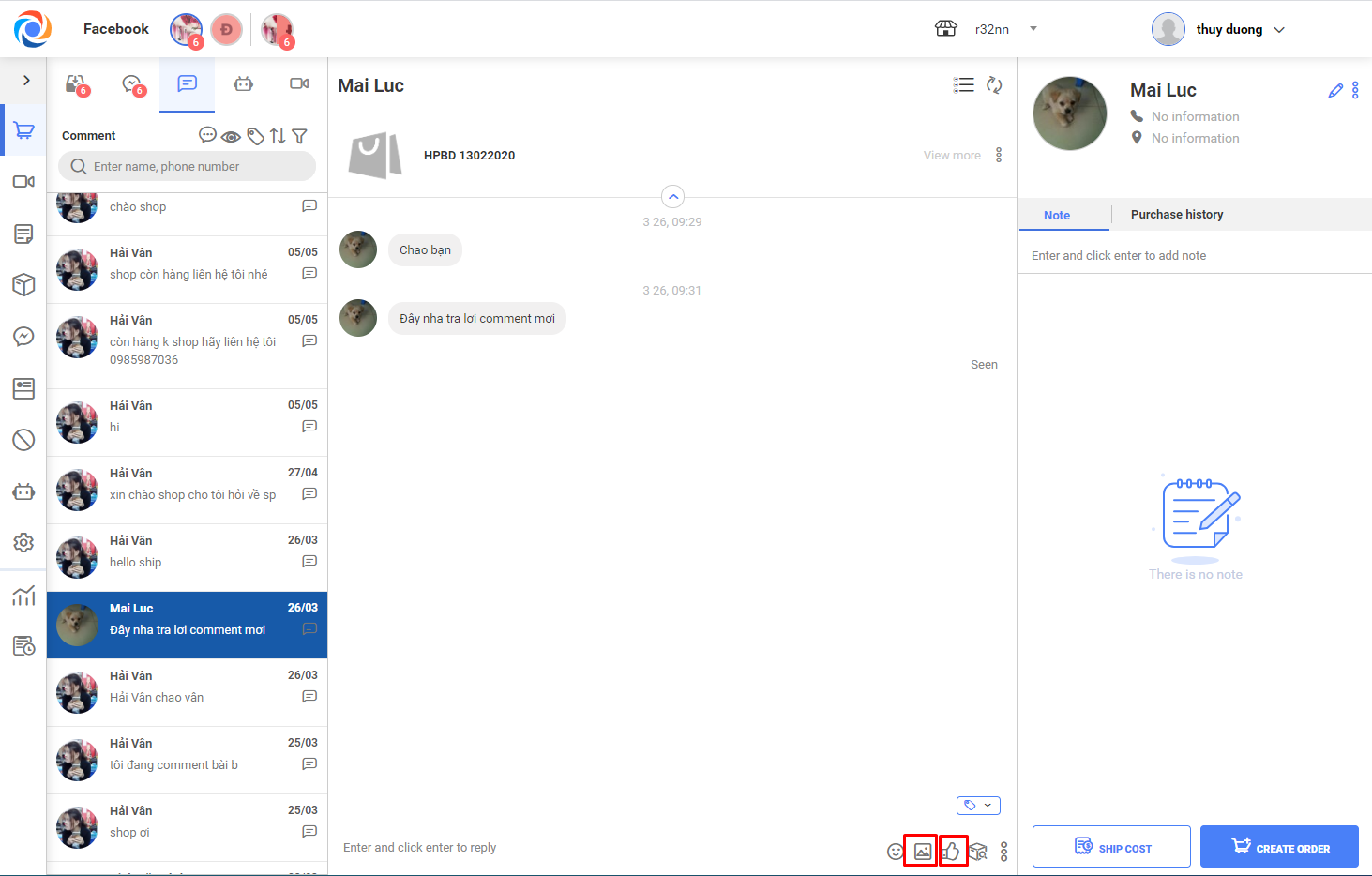
7. When the customer asks about any product, click the icon ![]() to look up inventory.
to look up inventory.
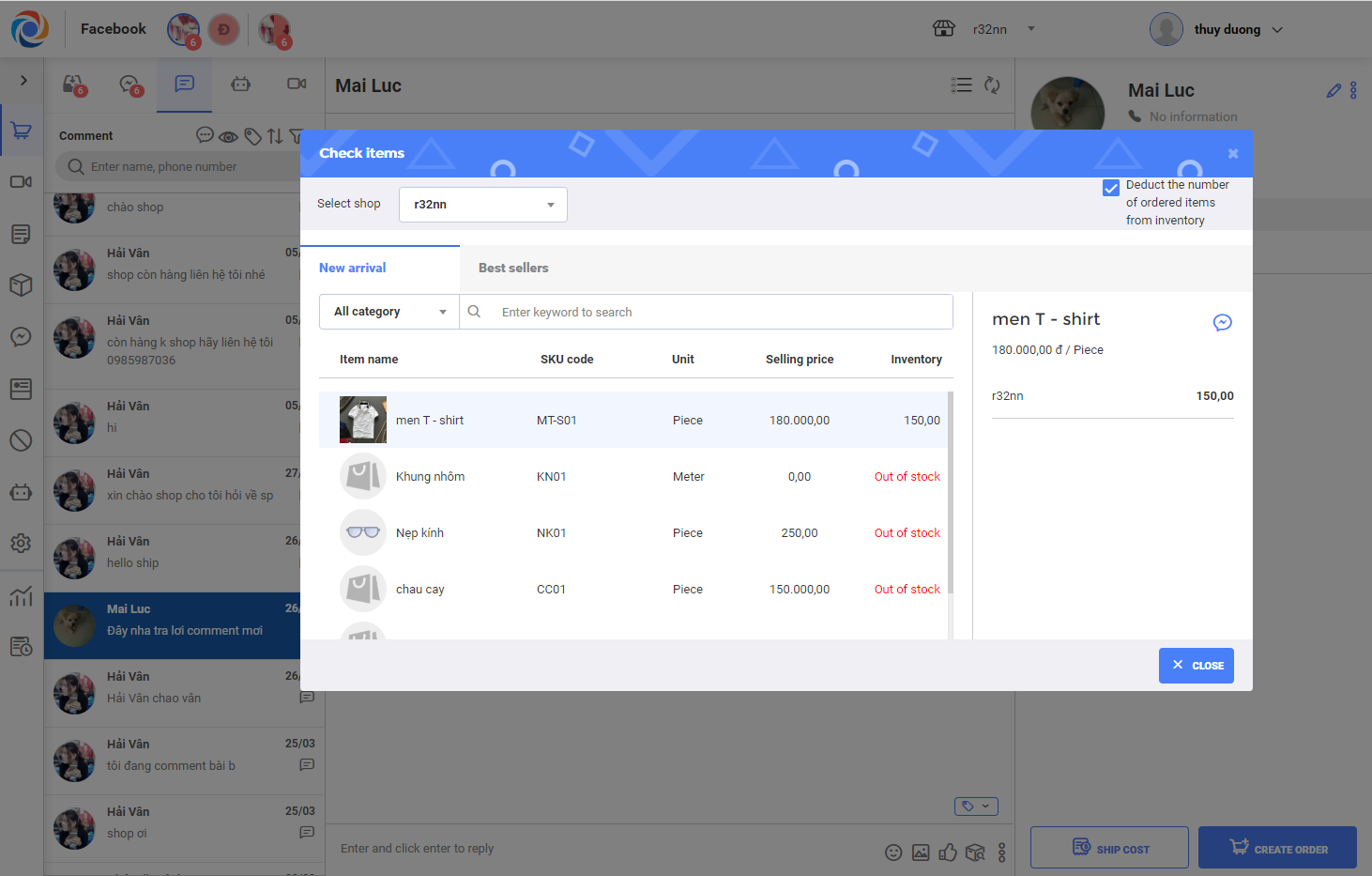
8. When the customer asks about promotion, you can check promotion and advise customer immediately as follow:
– Click the icon ![]() and select Promotion program.
and select Promotion program.
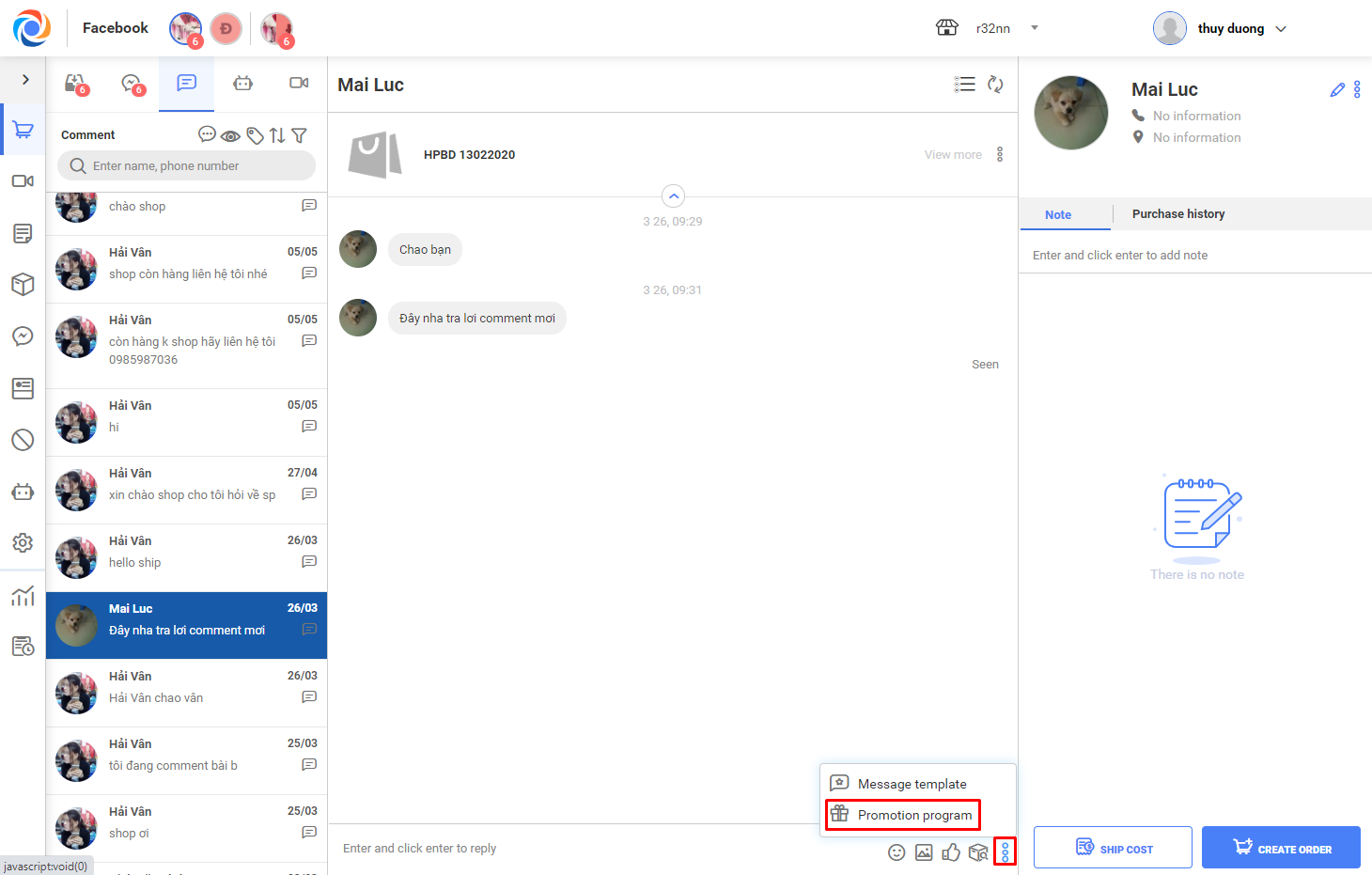
– Click the icon ![]() to send message.
to send message.
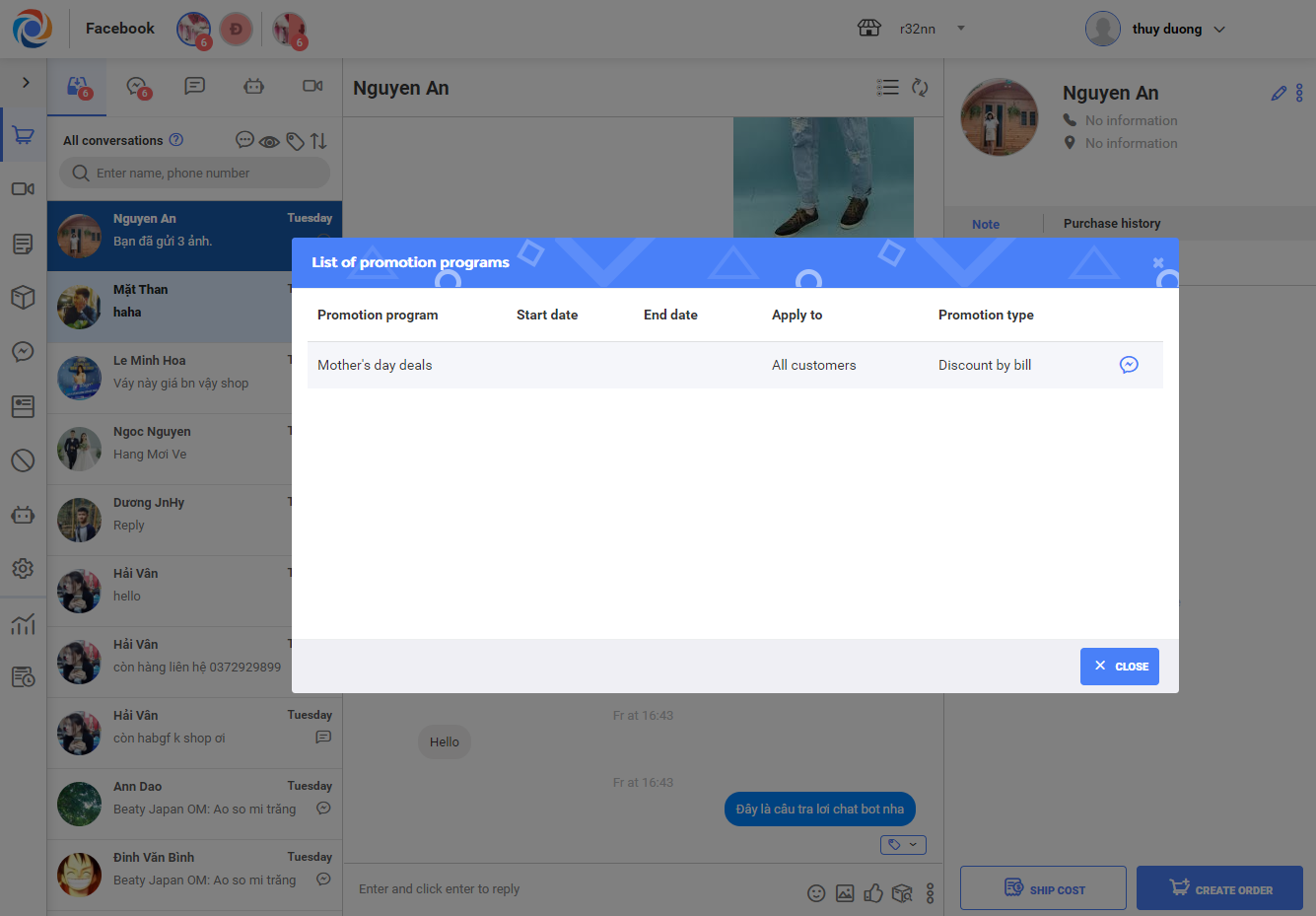
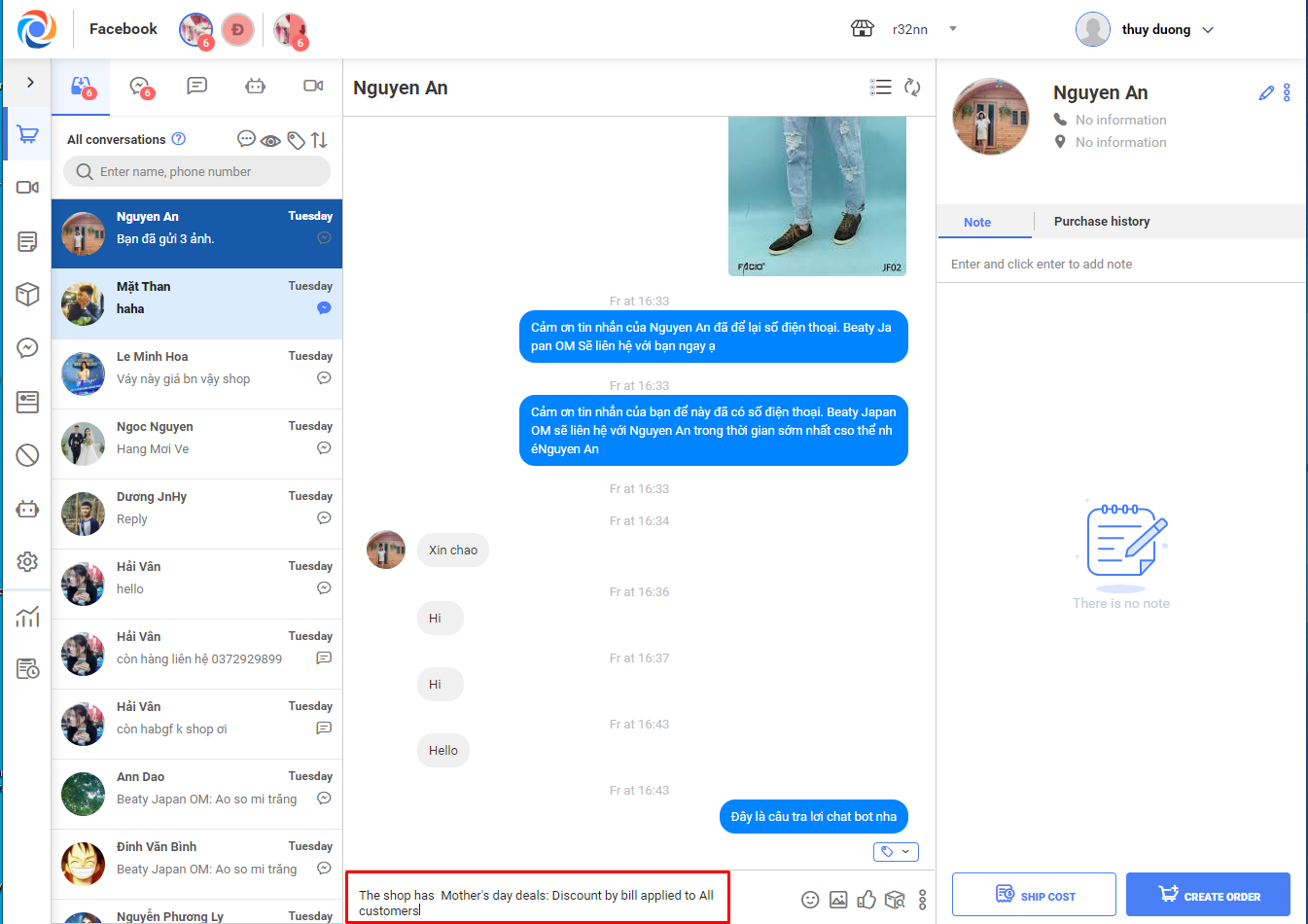
9. You can assign tags to each conversation to follow up and manage.
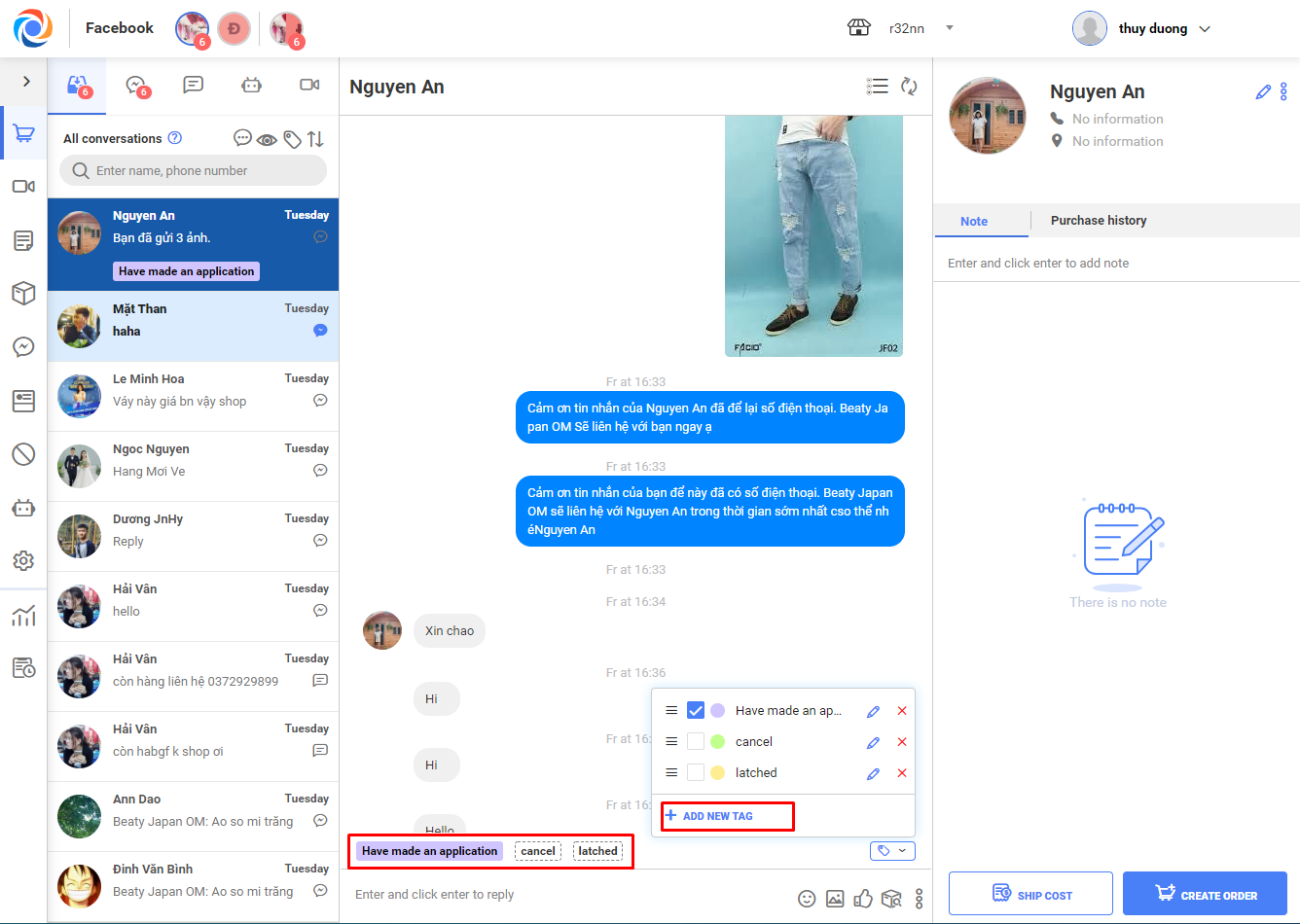
– Click the icon  and drag and drop to organize order of tags.
and drag and drop to organize order of tags.
– Click  to add tag. Then click Save.
to add tag. Then click Save.
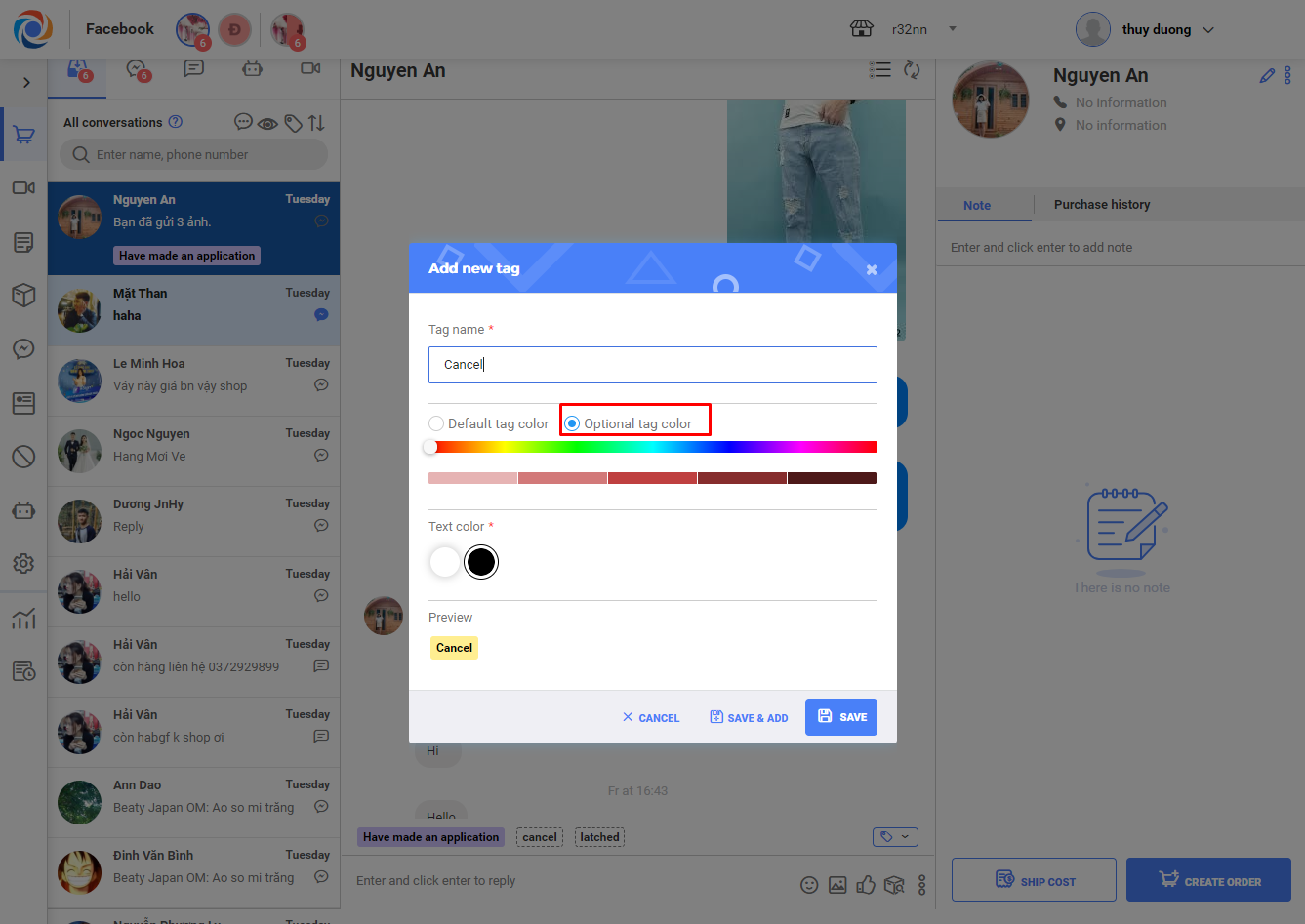
10. During conversation, you can update the customer’s personal information by select the text and add to the right field.
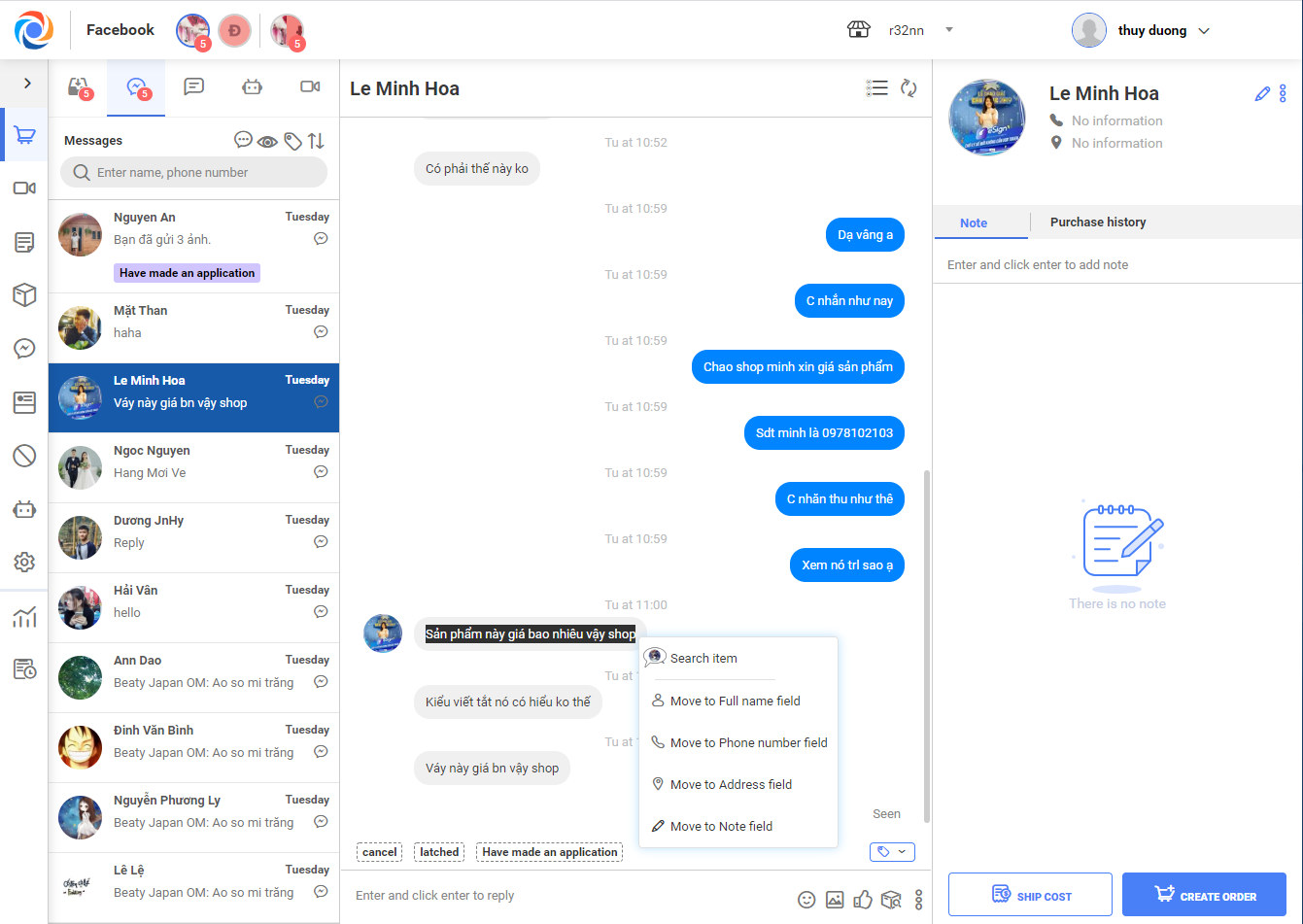
– Or click the icon  to update customer information
to update customer information
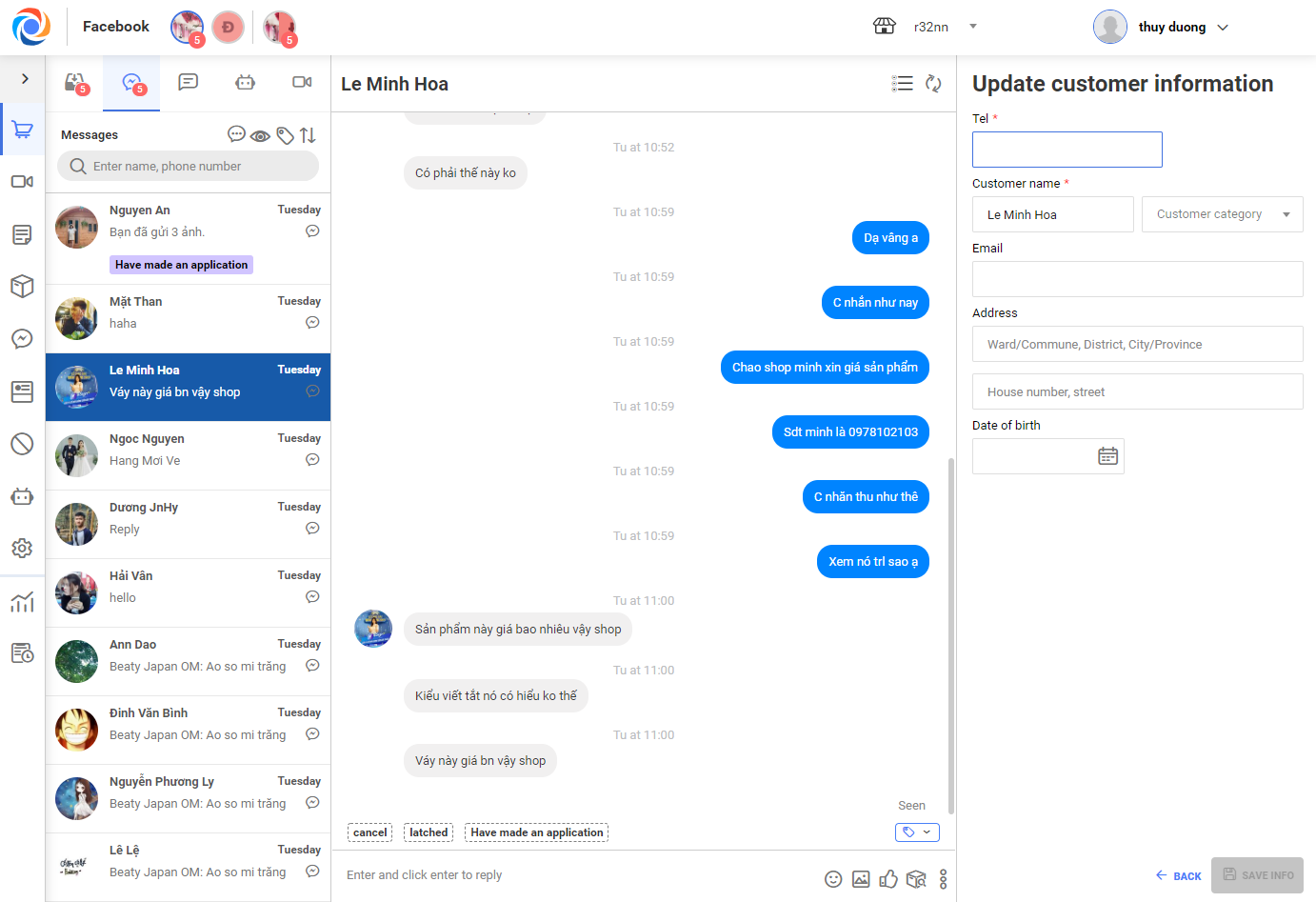
11. When the customer provides location, you can click on the map and check their location.
12. For the shops with multiple connected fanpages, when there’s any comment/message, the program shows new messages/comments corresponding to each fanpage.
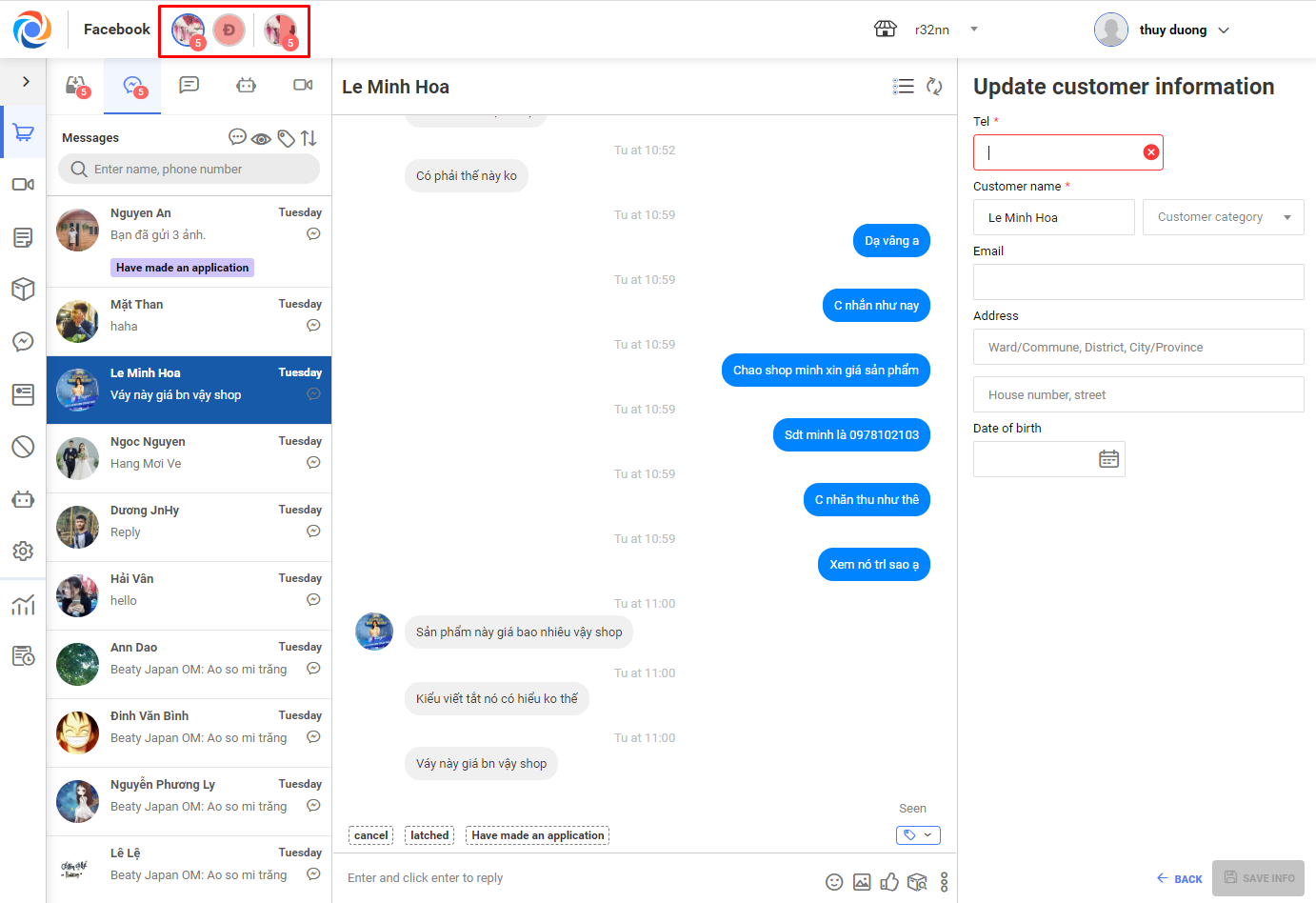
4. Note
1. If you want to edit/delete comment, you can click on the comment and then click ![]() if you want to edit comment or click
if you want to edit comment or click ![]() if you want to delete comment.
if you want to delete comment.
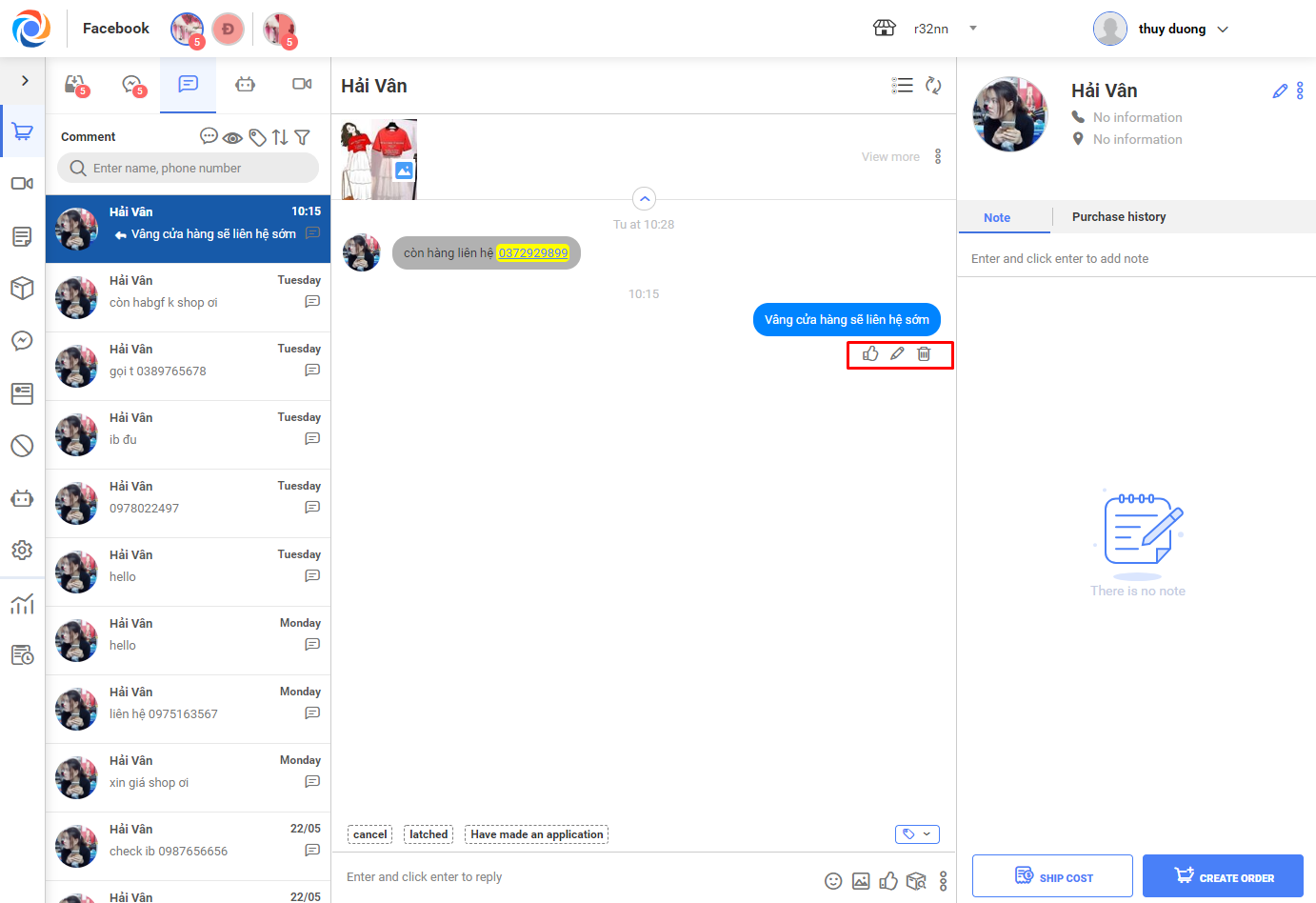
2. You can search customer by name, phone number, address or tag.
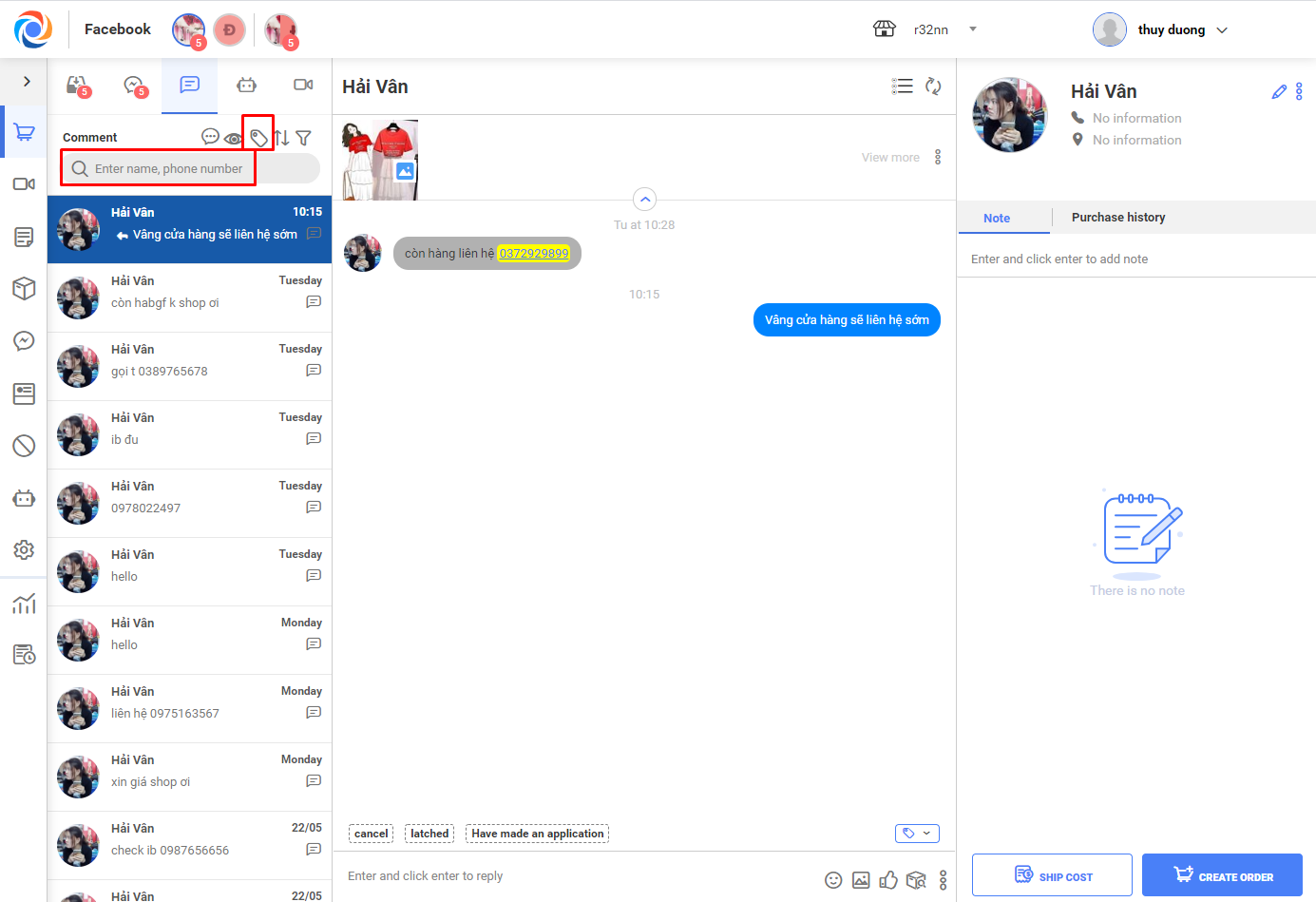
3. You can open the post where the customer replies to fanpage by clicking on the icon on the top right.
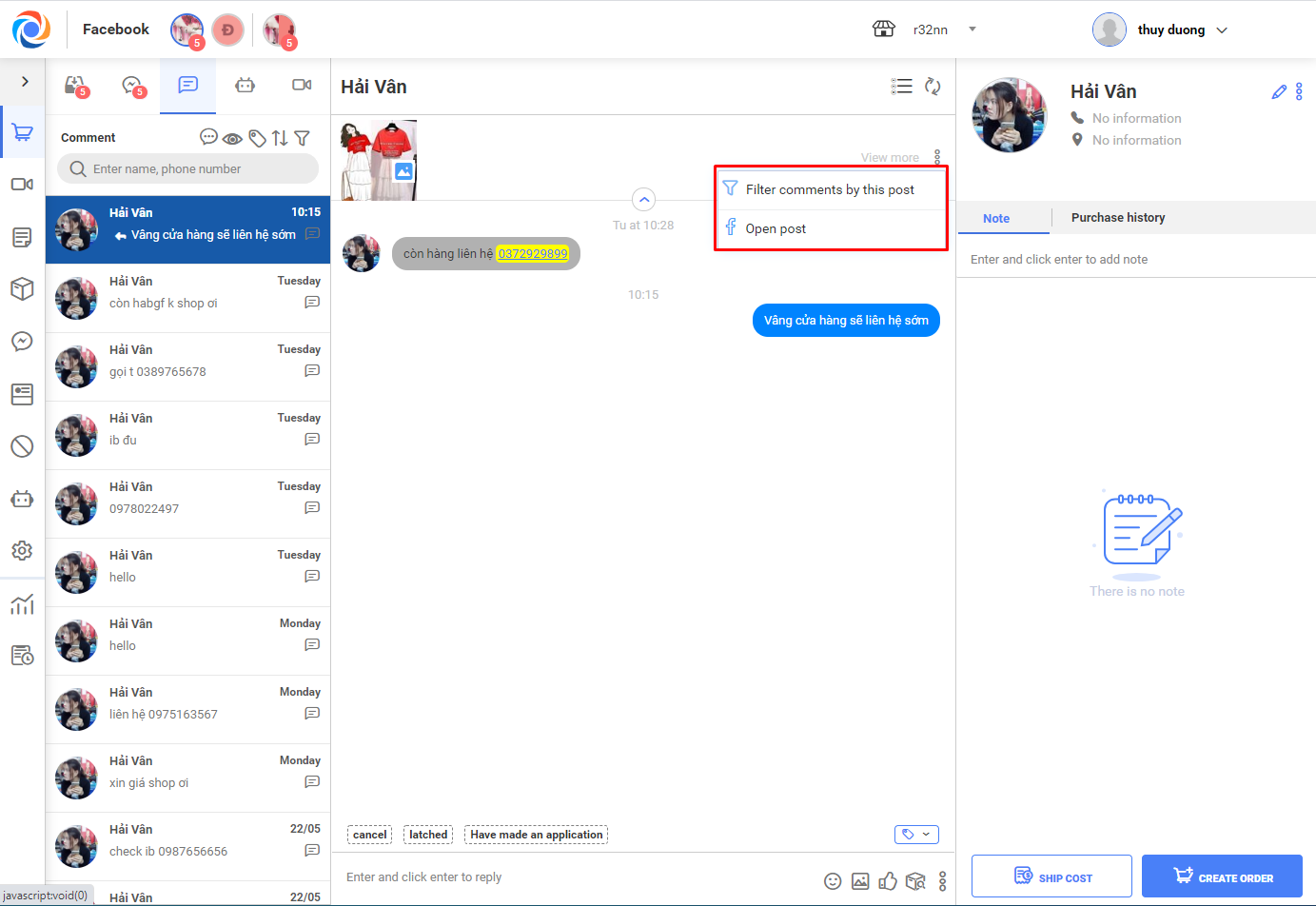
4. You can filter comments by post by clicking Comment, click filter icon and select filter by post
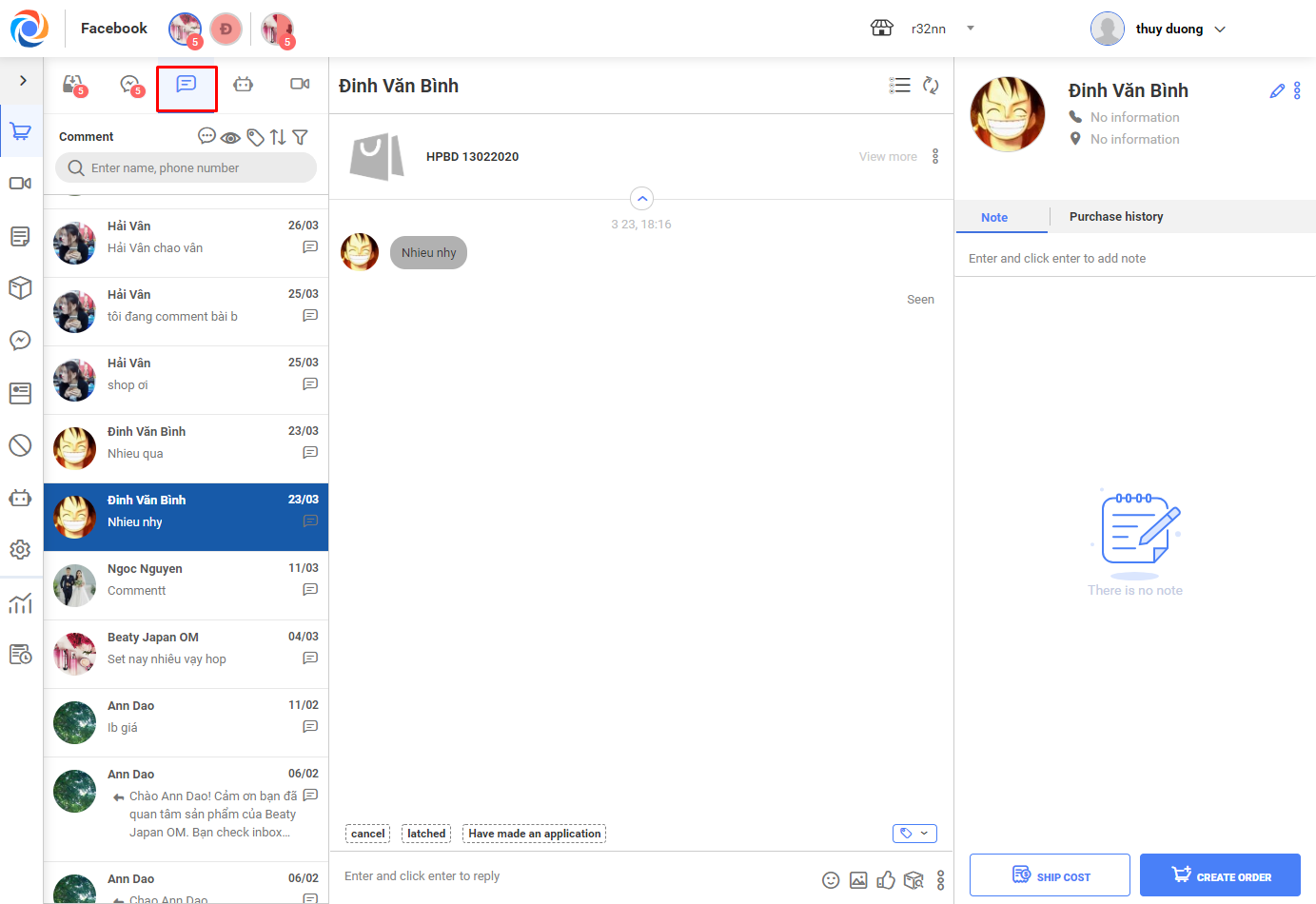
5. You can sort conversations by filter criteria