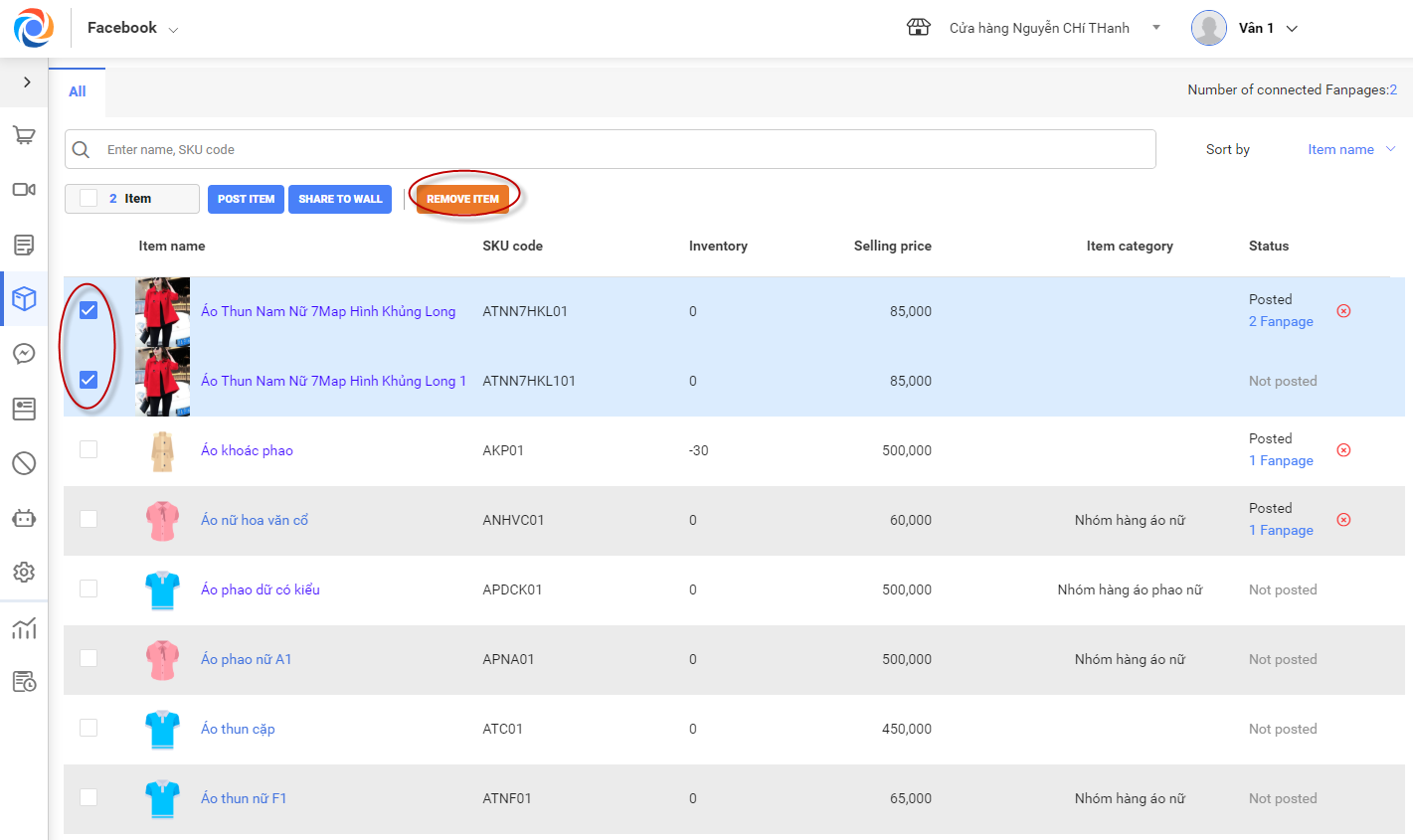1. Purpose
Help post or share products added to MISA eShop on fanpage
2. Instruction steps
On Marketing tab, the program has loaded all items from MISA eShop, enter name to search item to be posted on fanpage.
– You can quickly check posted or not posted items by selecting the tab.
– In All tab, on Status column you can see posted or not posted items. For posted items, you can check how many fanpages items are posted.
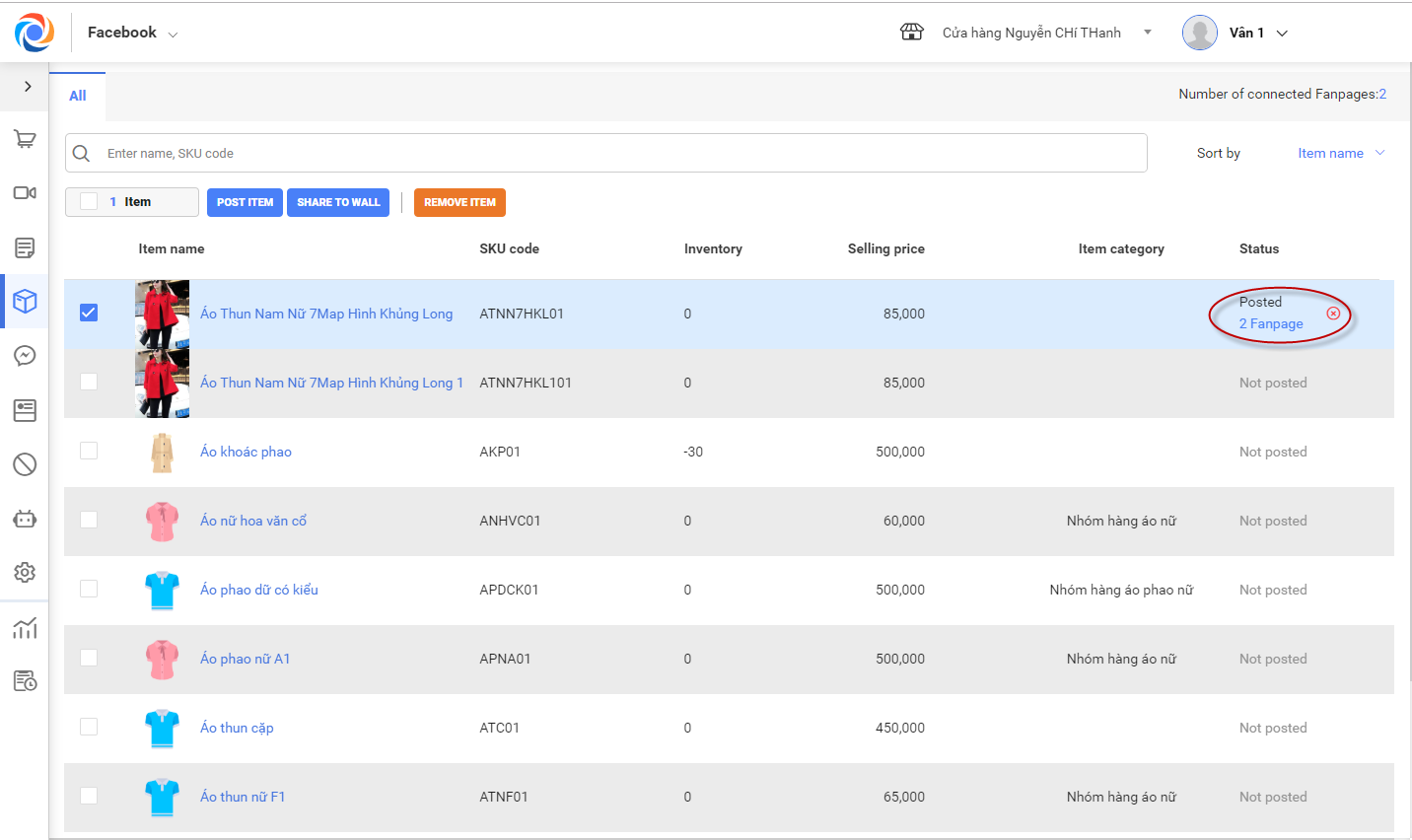
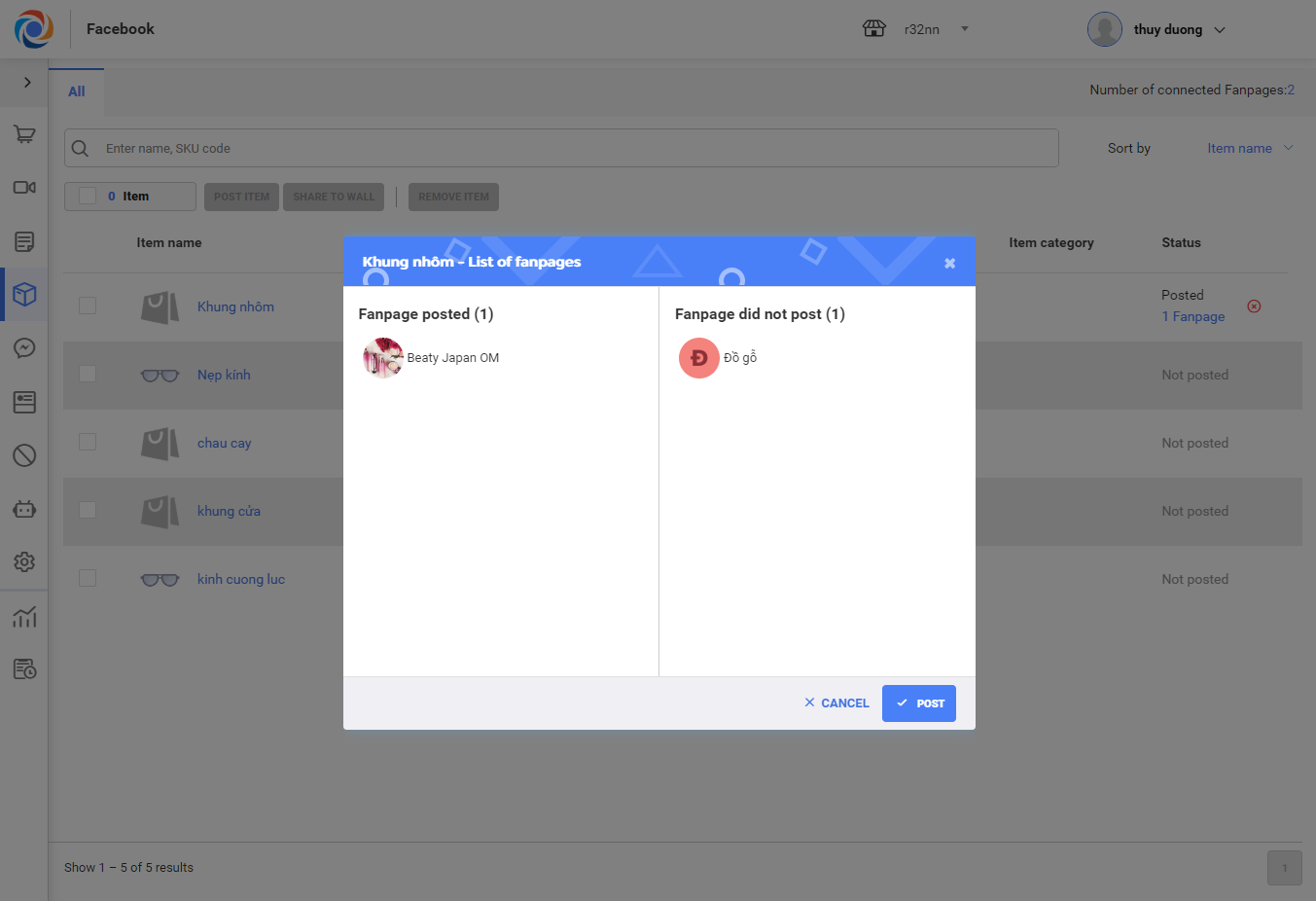
2.1 Post and remove items
Before posting items on fanpage, you should check them on MShopKeeper (name/price). Then, post items on fanpage as follows:
1. Check items to be posted and then click Post item.
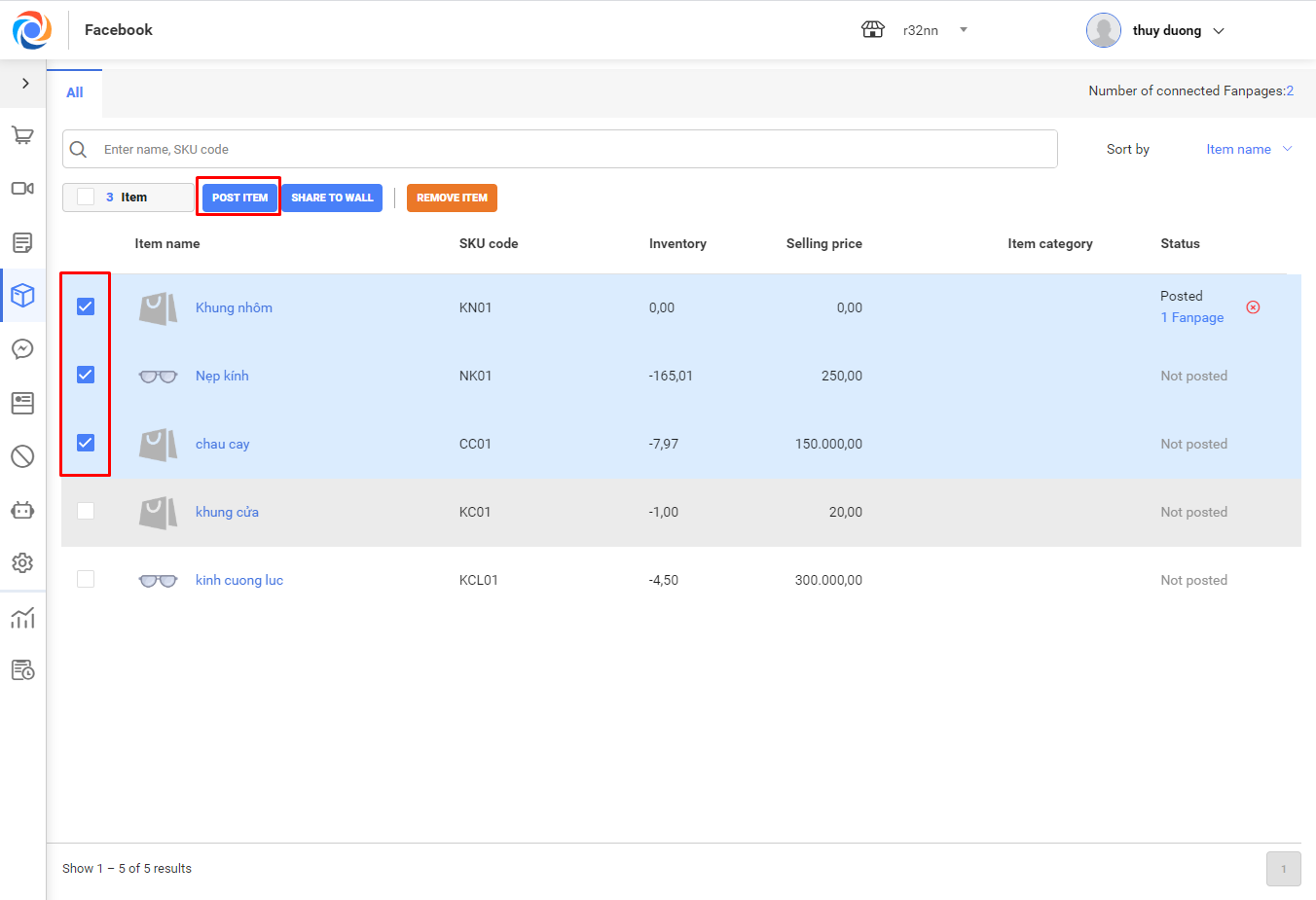
2. Add more photos of items to post on Facebook
– Click Add photo on Post item screen to add photos of items to be posted
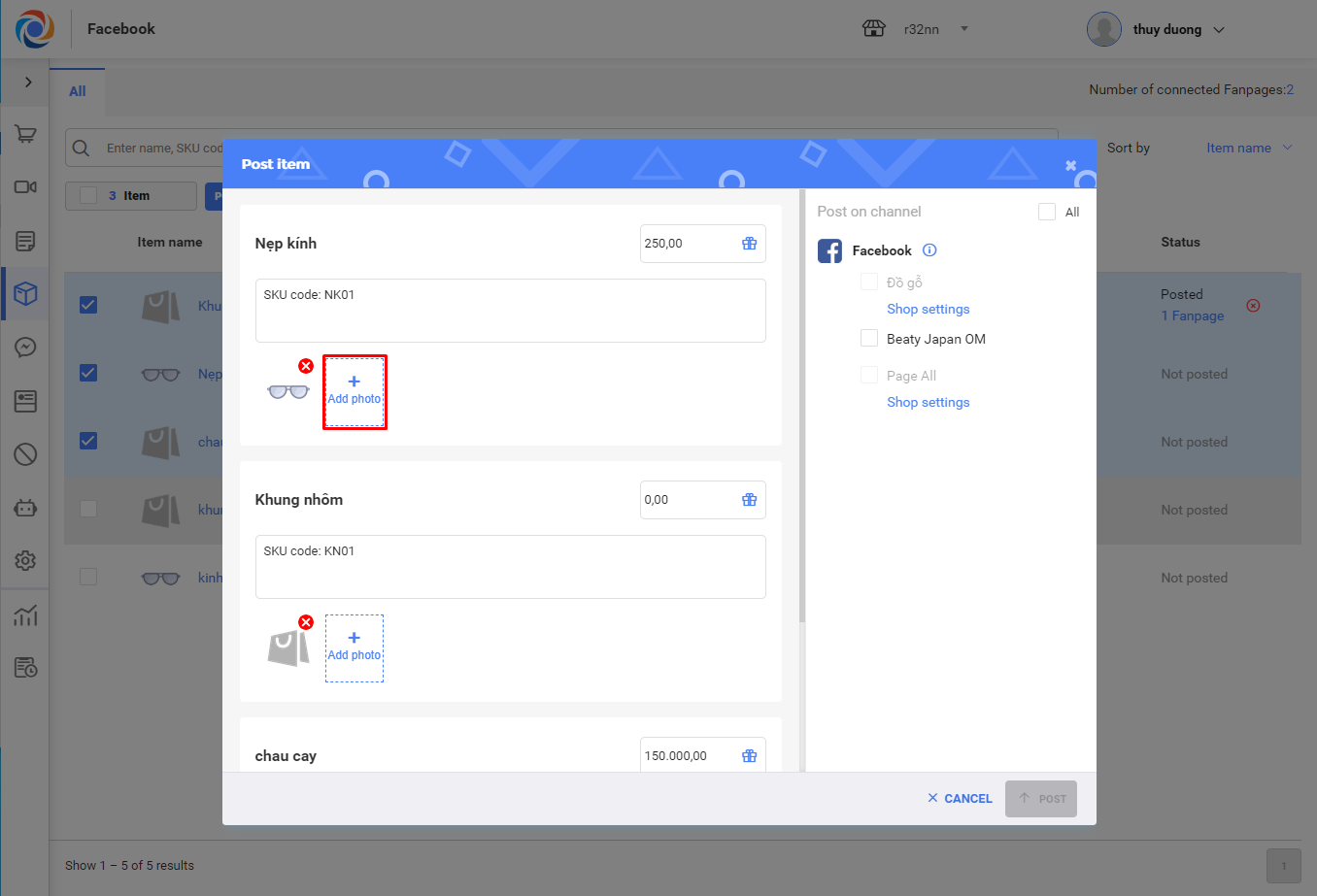
– Click on x mark on each photo you want to delete or click on the area with many photos to delete selected photos
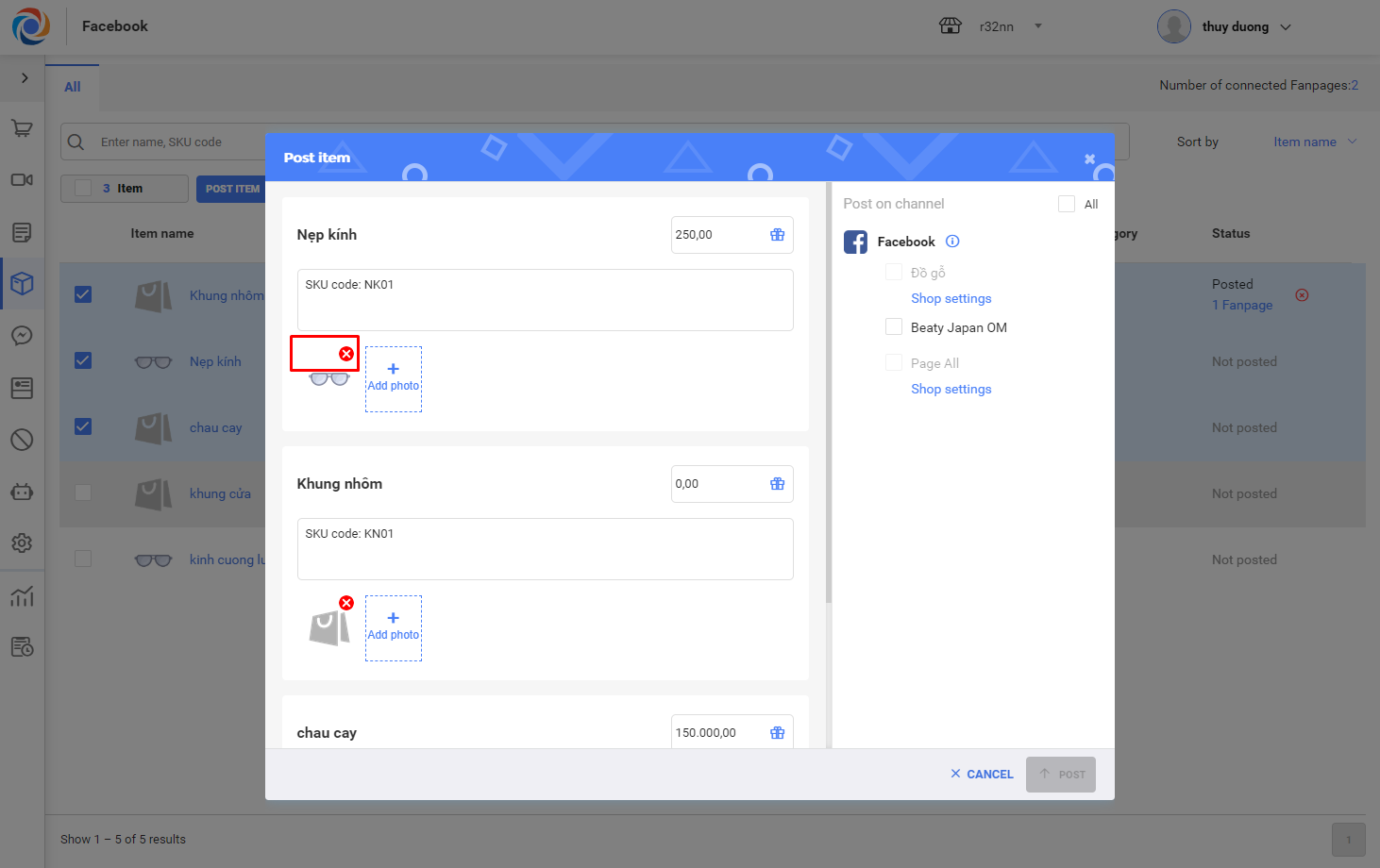
– Click on the icon  to enter promotion of the product if any. You can enter promotion by percentage or amount.
to enter promotion of the product if any. You can enter promotion by percentage or amount.
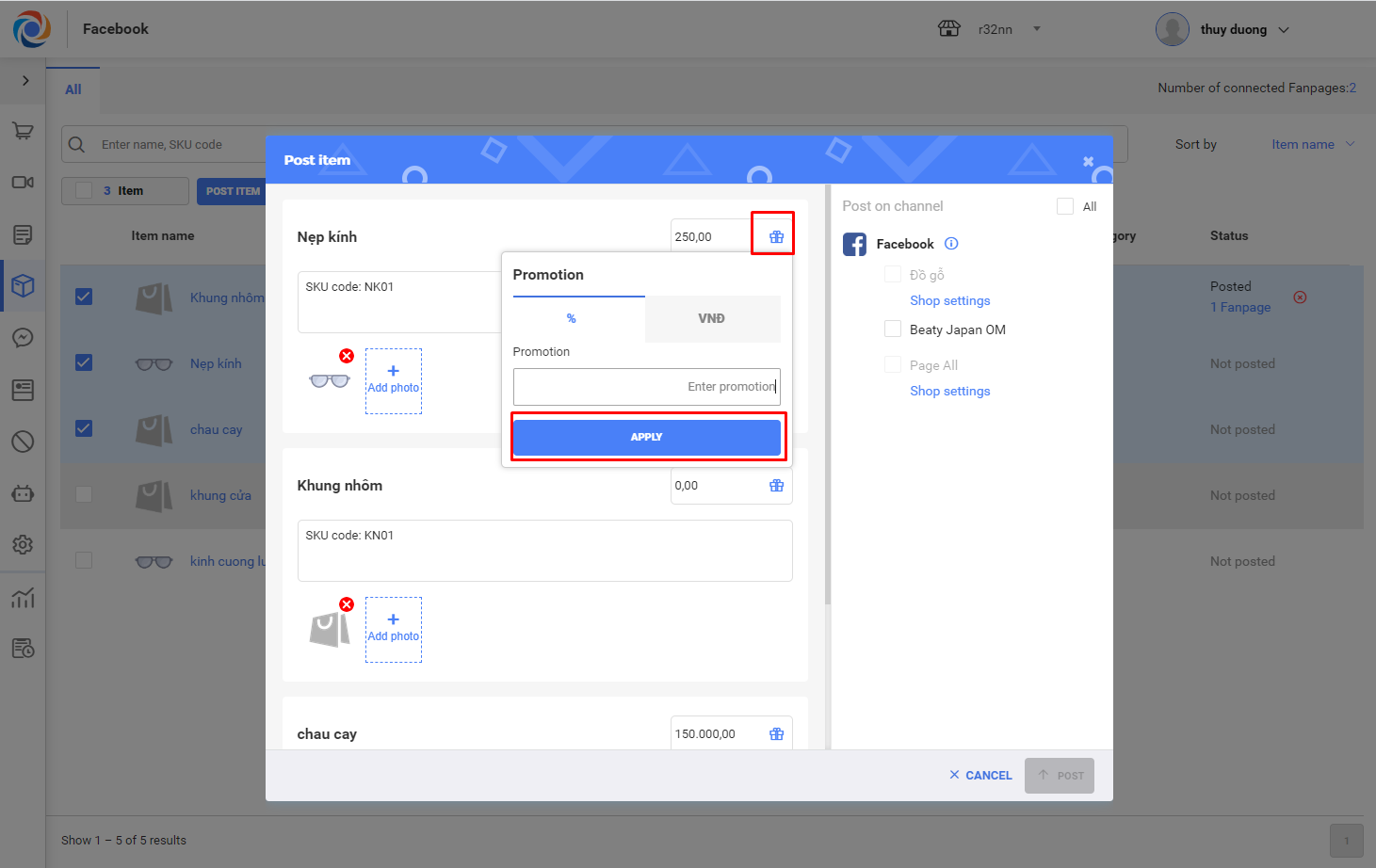
– Select fanpage to post items on Facebook
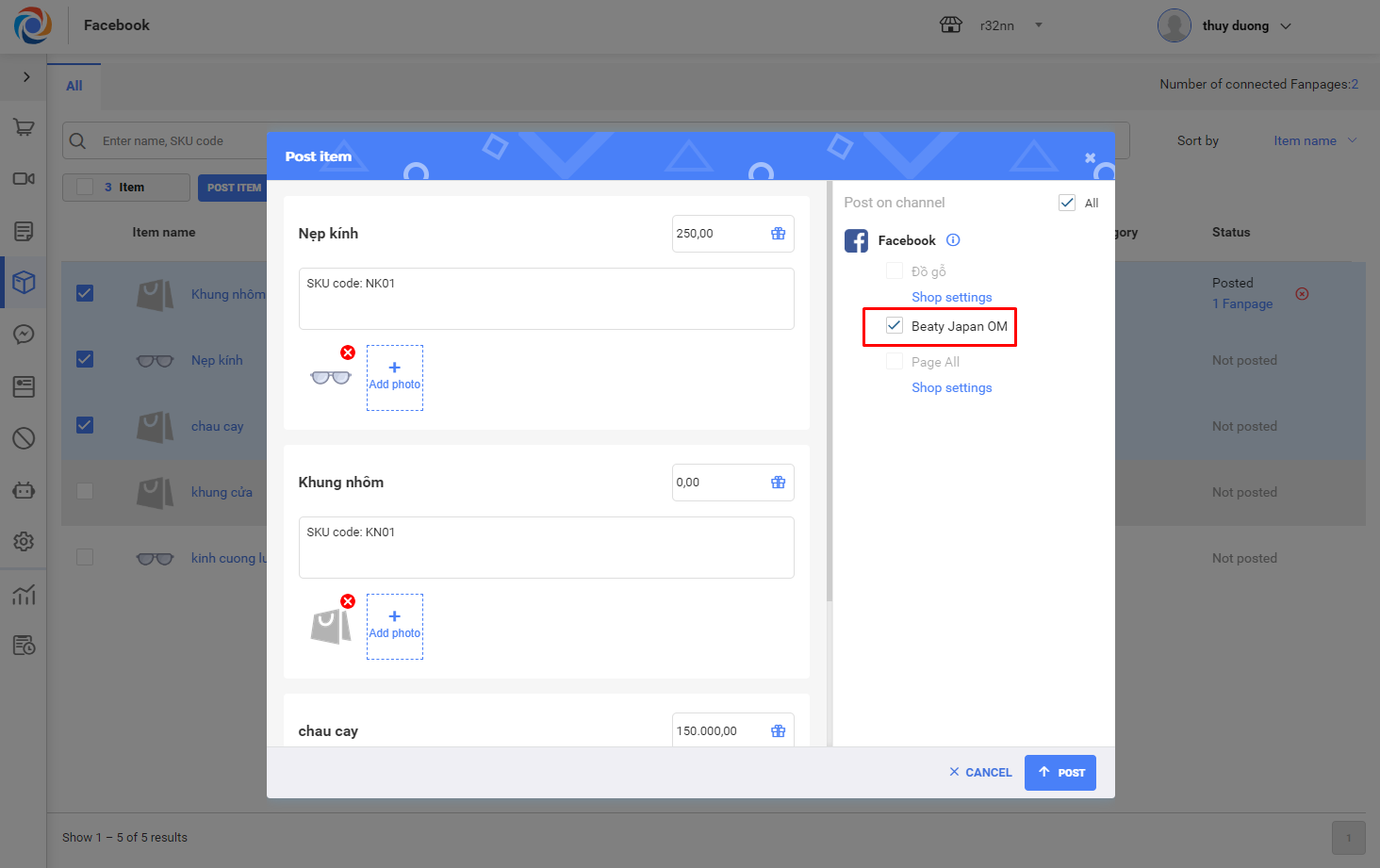
– If you have not set up any shop on Fanpage, you cannot post items. View instructions on settings here.
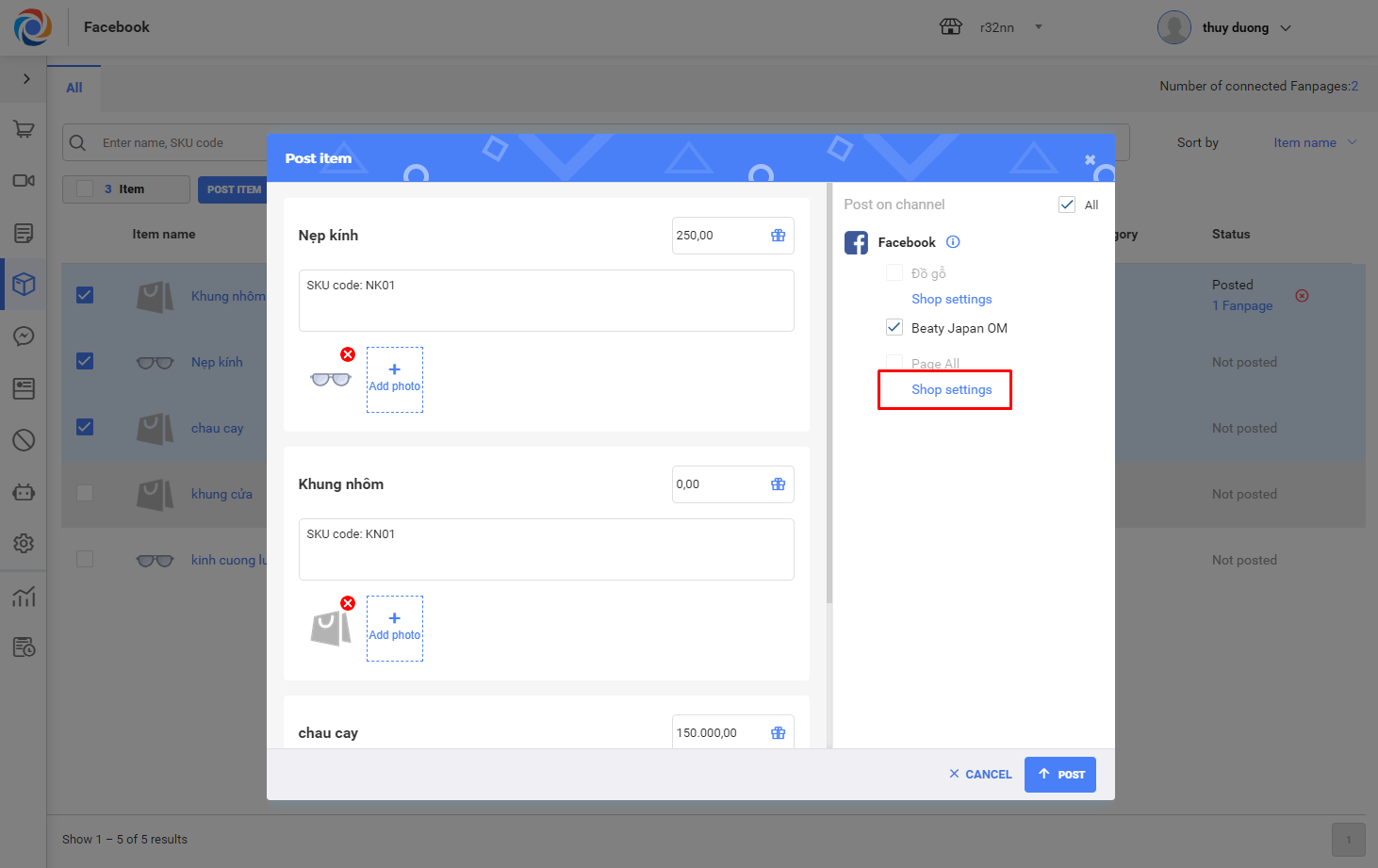
Note: You only need to do this task once on 1 Fanpage.
3. Click Post to post selected items on Facebook.
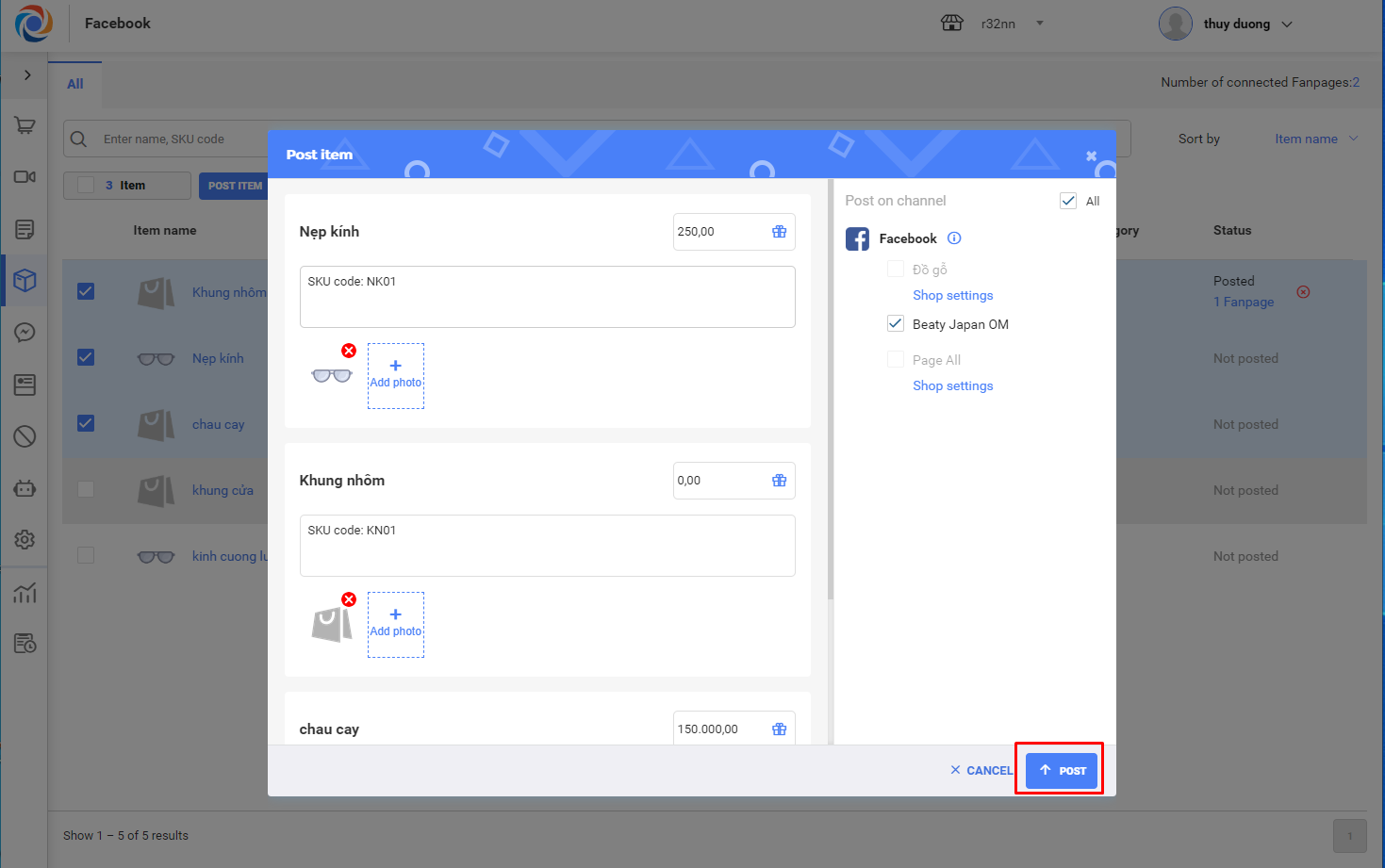
4. Then the items are posted on Shop on Fanpage.
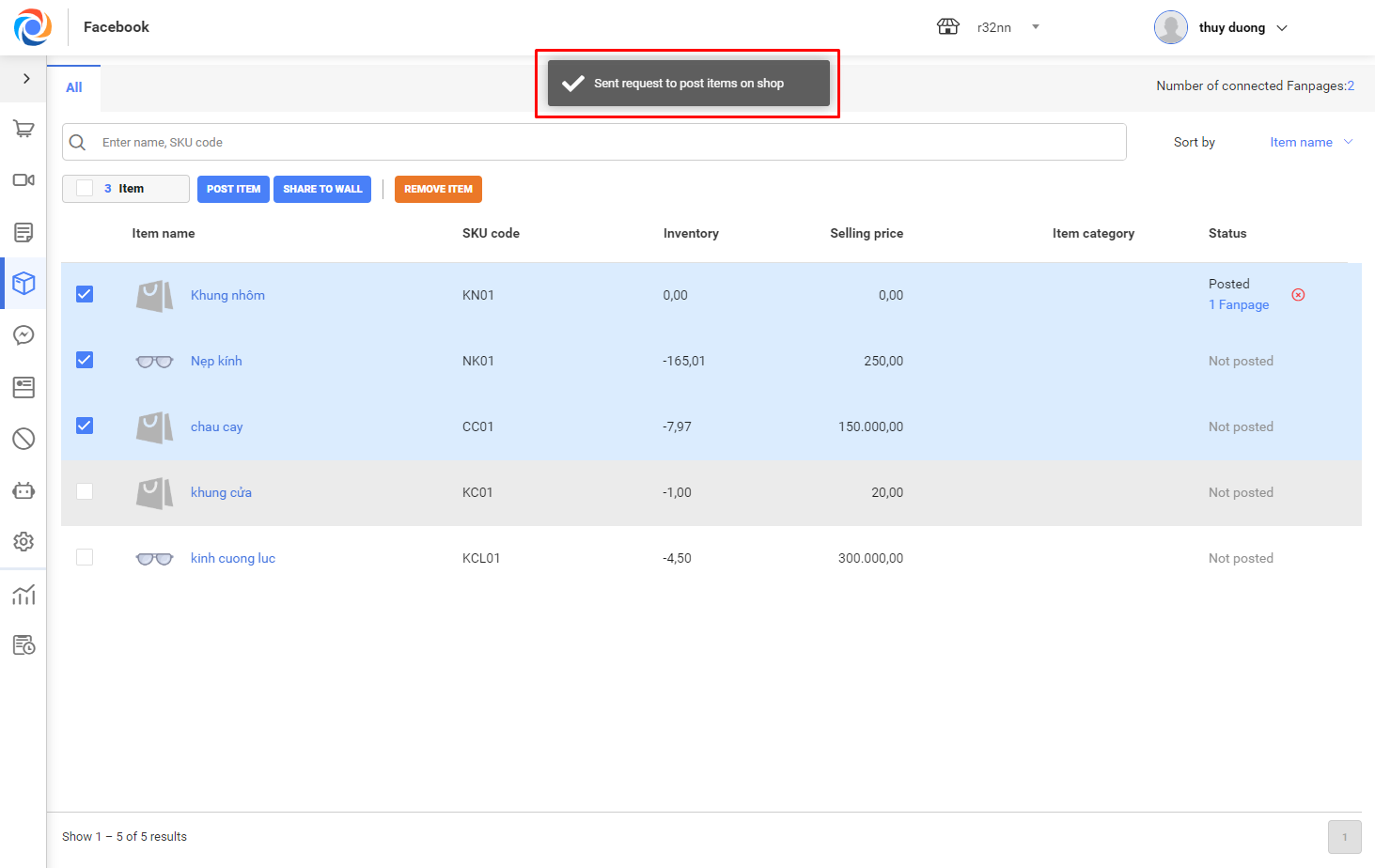
5. Moreover, when you check item information, you also can post it on Shop on Fanpage.
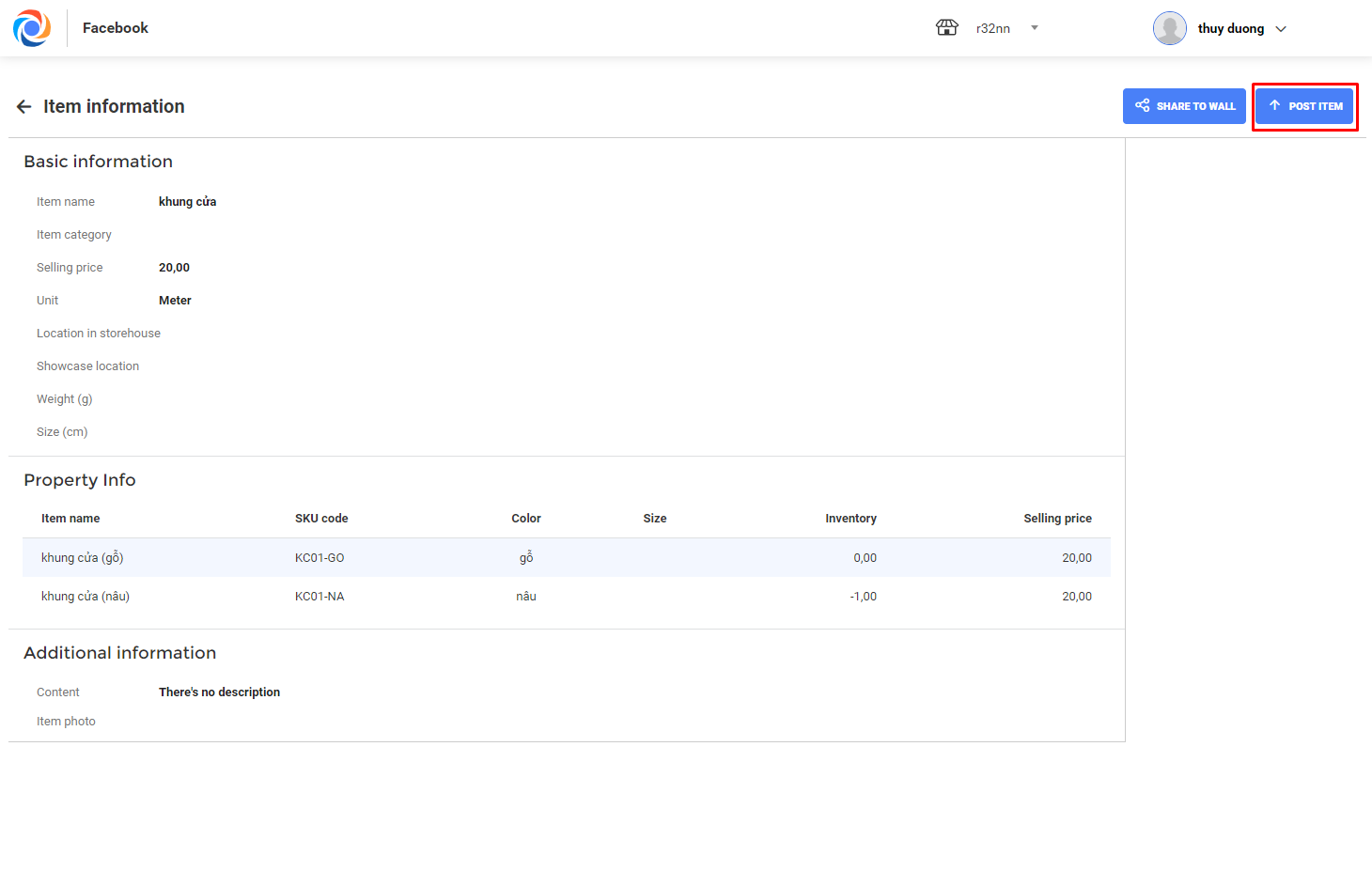
Note:
- After posting, within 24h (normally 1-5 minutes) Facebook will approve your post. During this time, status of item is Processing.
- For items with multiple models and sizes, OCM will automatically post each item by color, size..
- Inventory on Facebook shop will automatically load actual inventory on MShopKeeper at the time of posting item.
6. Remove posted items from Fanpage:
6.1. Remove items from all fanpages: Select item to be removed and click Remove item. After that, this item will not be available on Facebook shop any more.
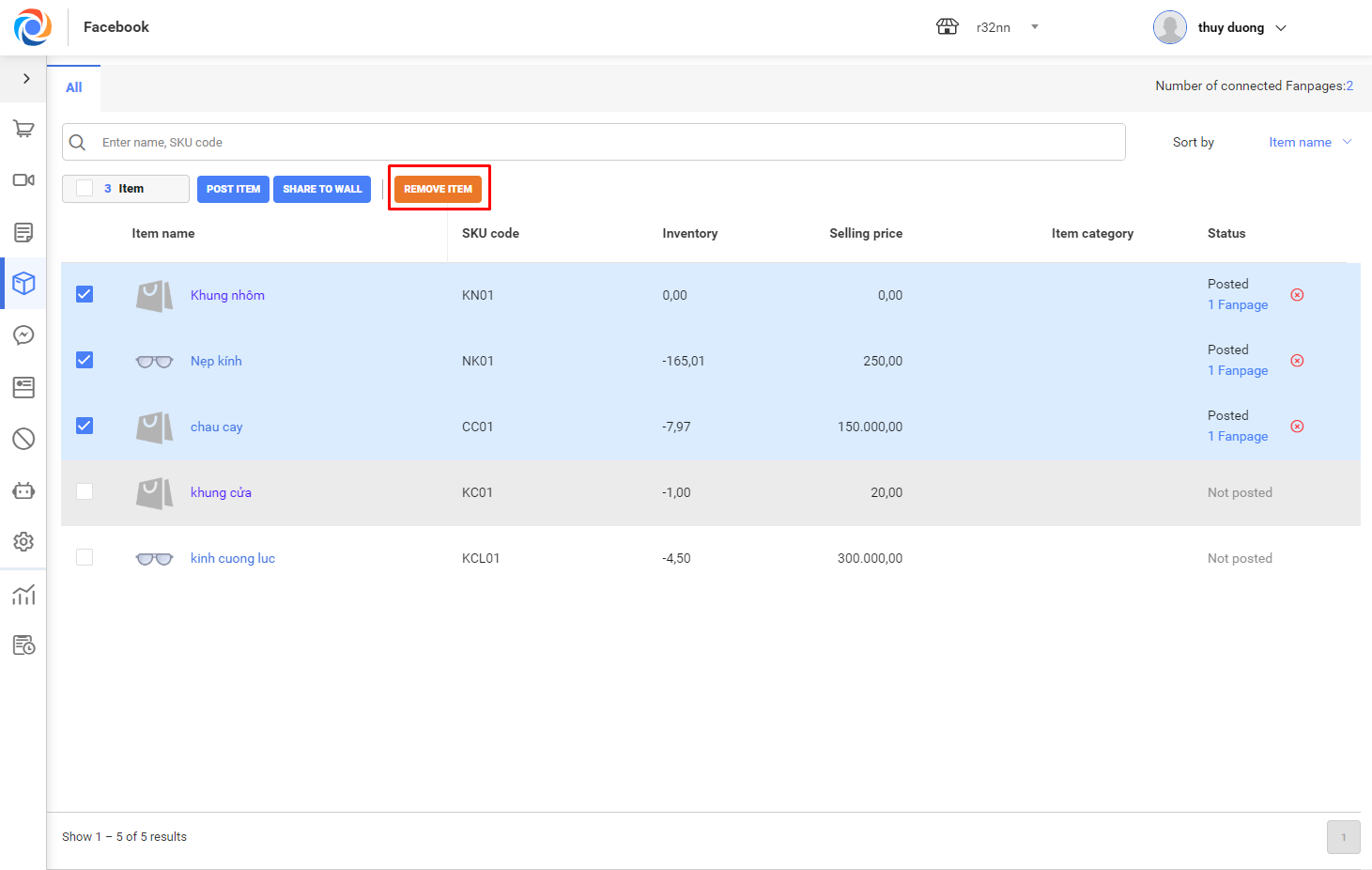
6.2. Remove items from each fanpage: Select item to be removed, click ![]() to show fanpages where this item is posted. Check the fanpage you want to remove this item from and hten click Confirm.
to show fanpages where this item is posted. Check the fanpage you want to remove this item from and hten click Confirm.
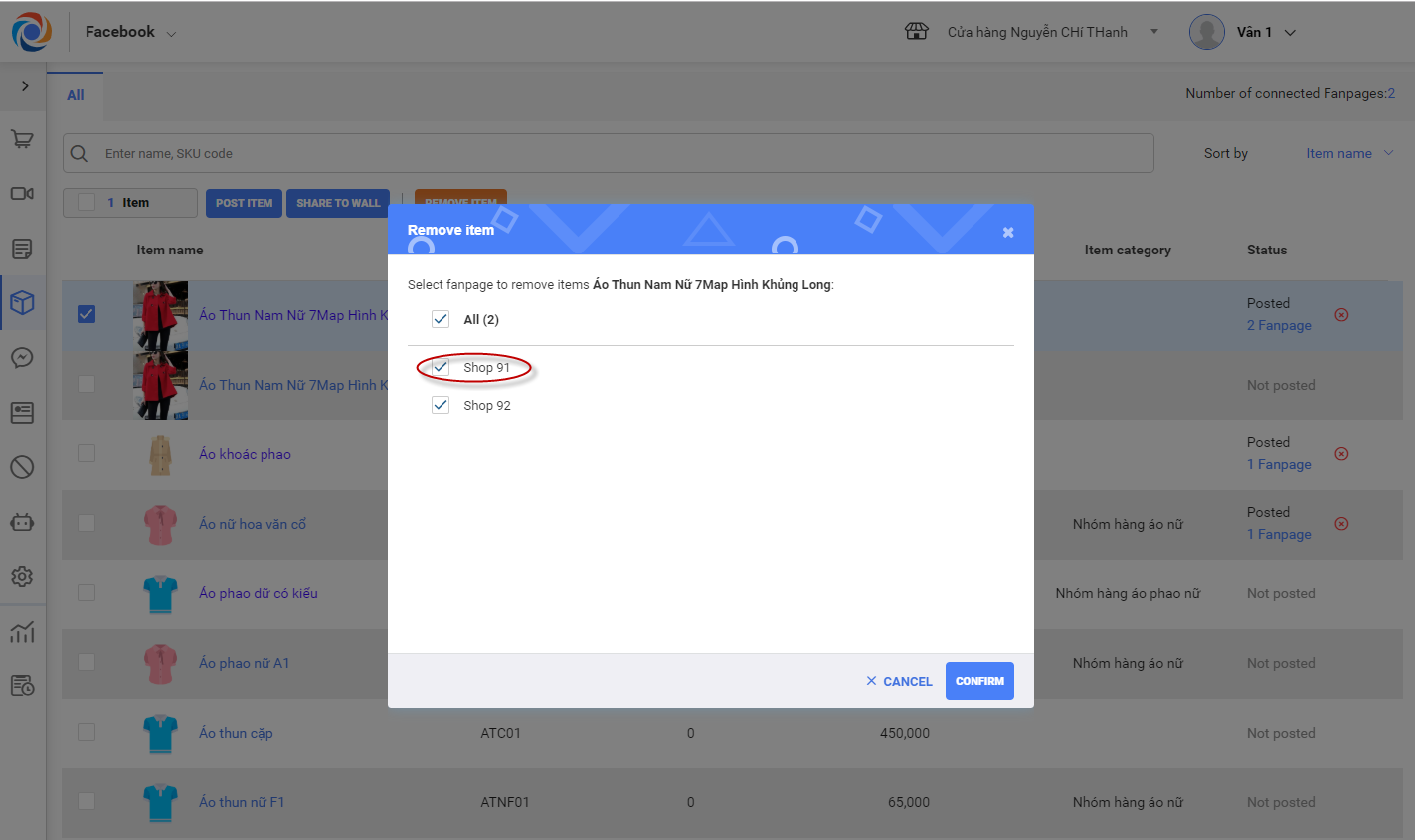
2.2 Share item on Fanpage news feed
Before sharing item on fanpage news feed, you need to check item information on MShopKeeper (name/price).
Note: If there is any difference in price, it will show price range
After checking information is correct, share it on fanpage news feed as below:
1. Check items to be shared on fanpage and click Share to wall.
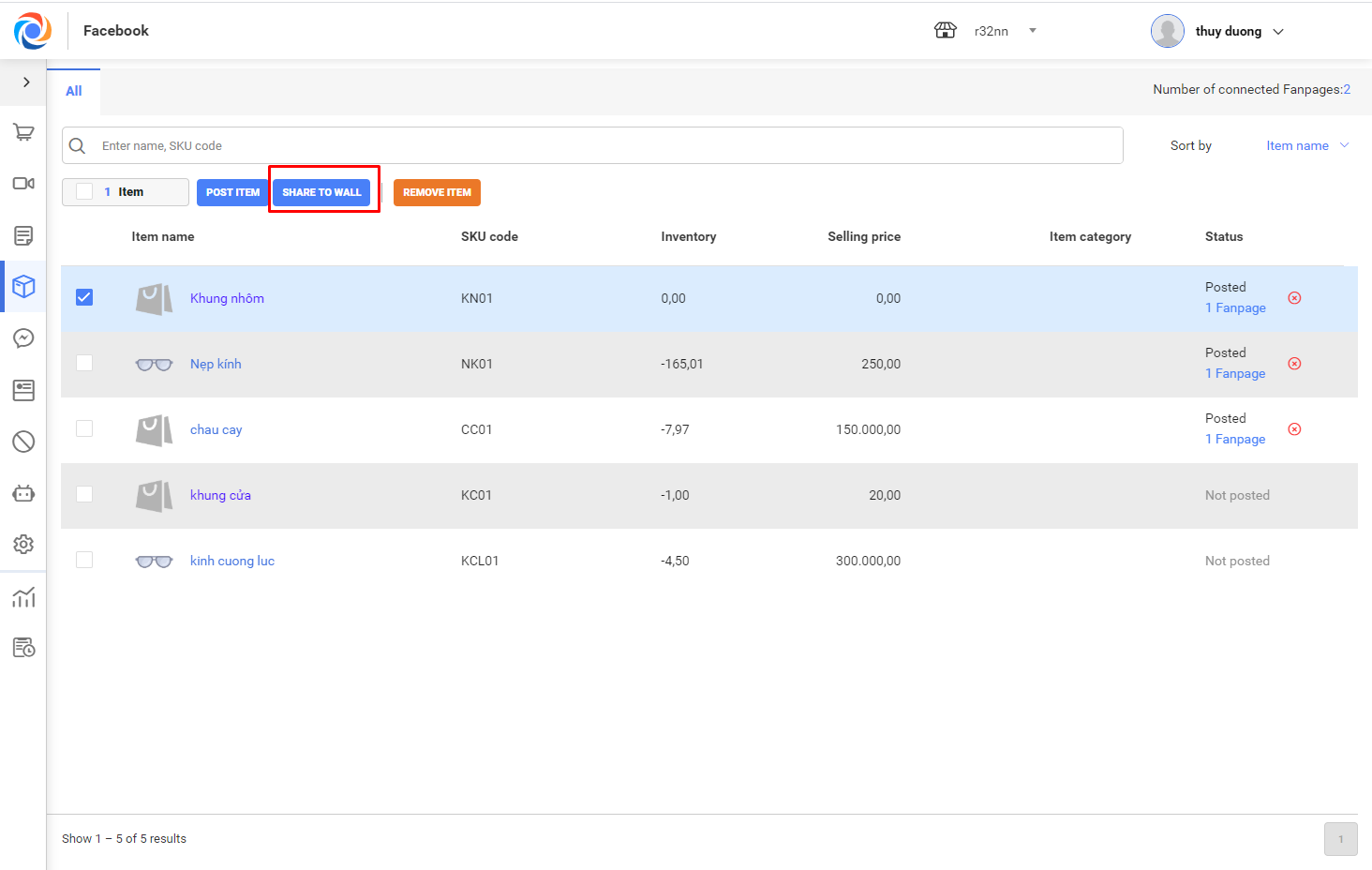
2. Enter content.
3. Check fanpage you want to share on news feed.
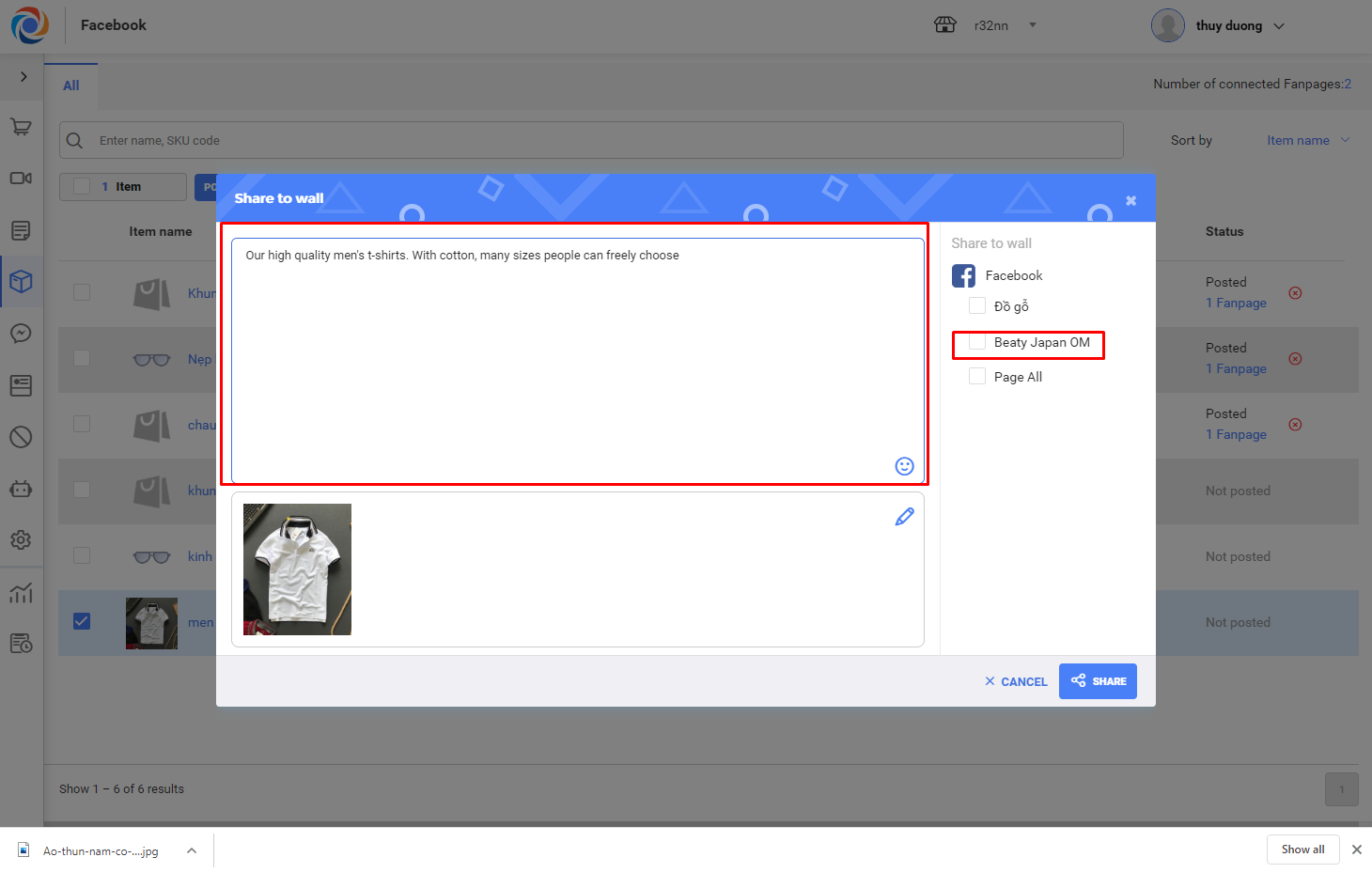
4. You can add more photos for each item
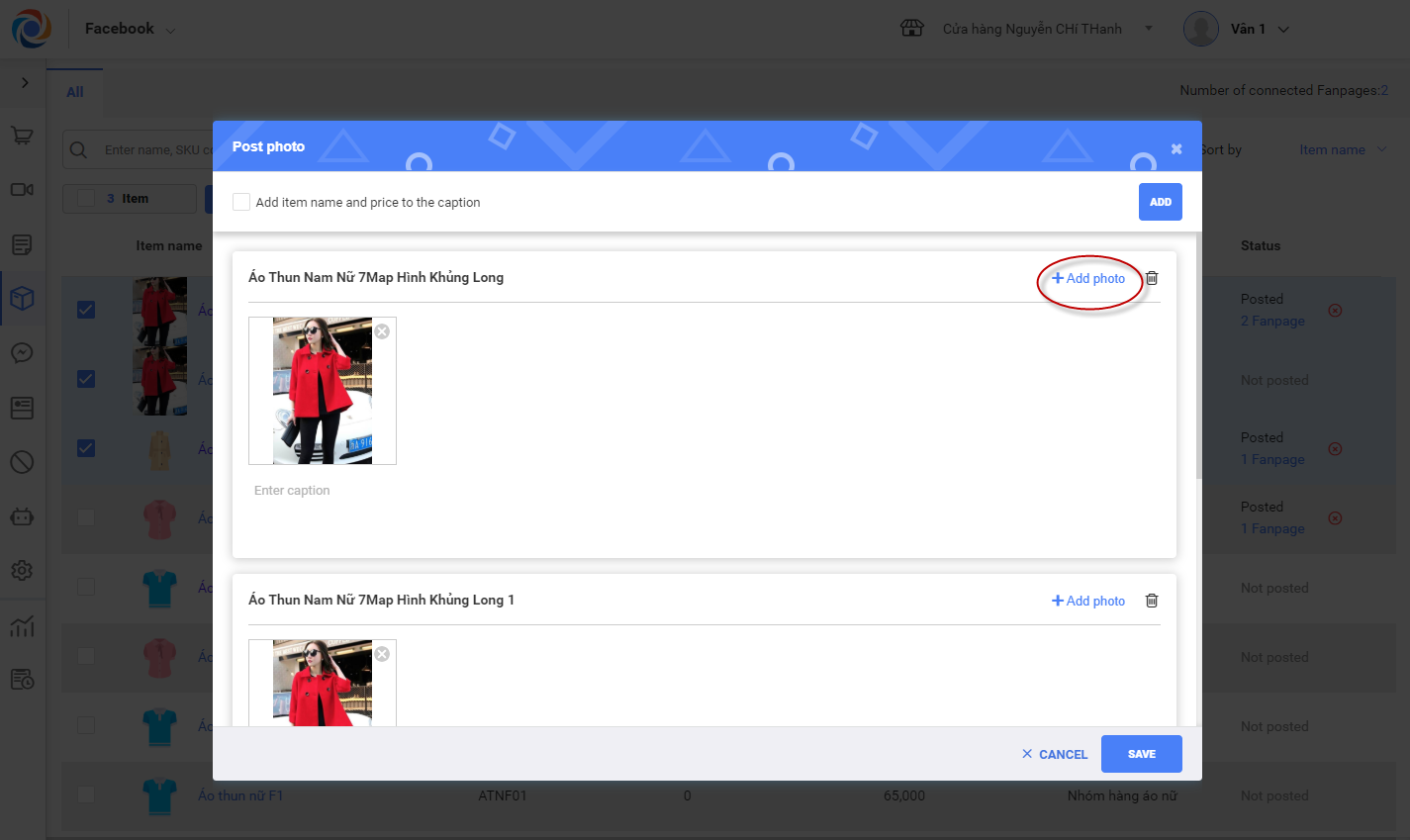
– Enter caption for each item.
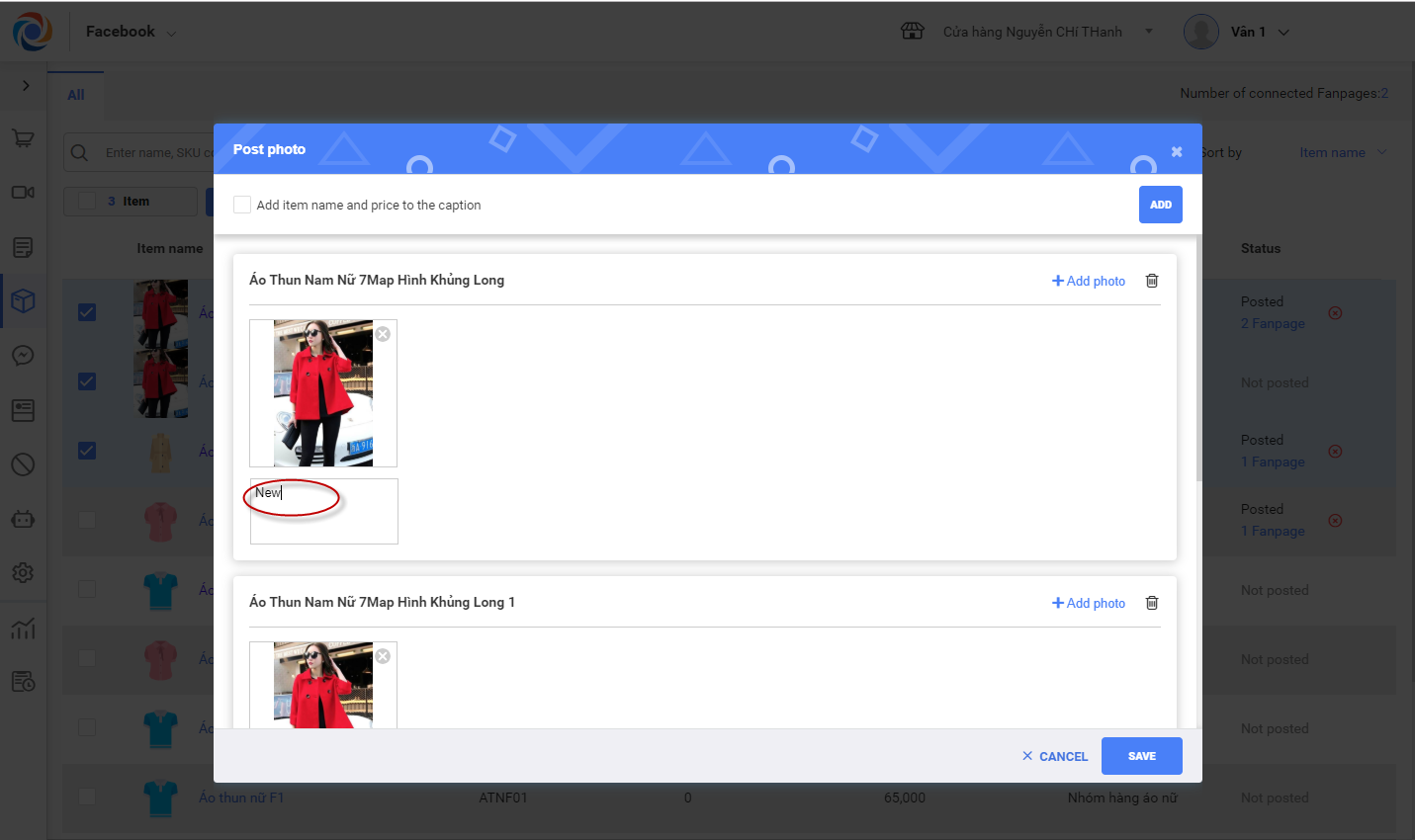
– Moreover, you can automatically add item name and price to the caption
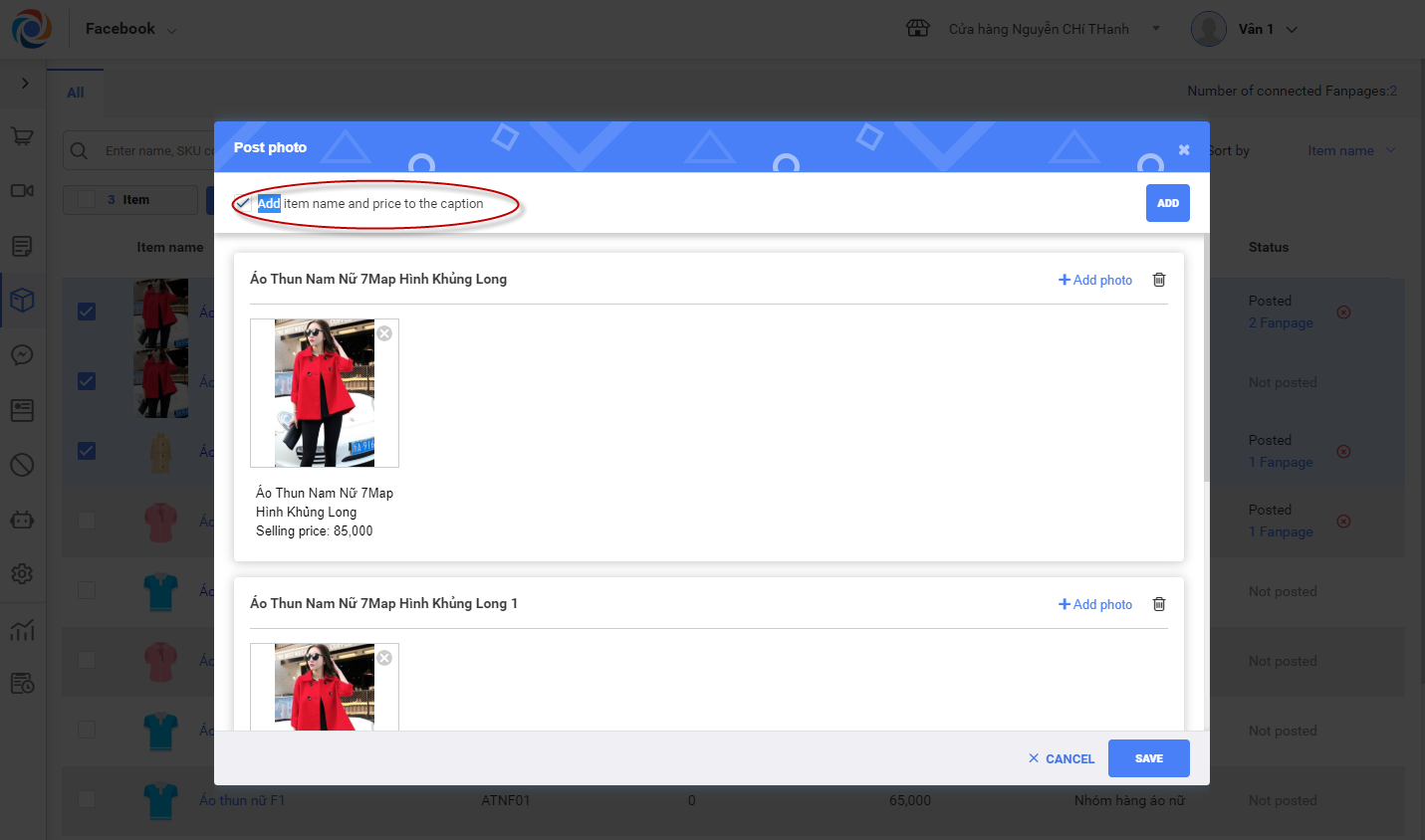
– Select Add item or click the icon  to delete item
to delete item
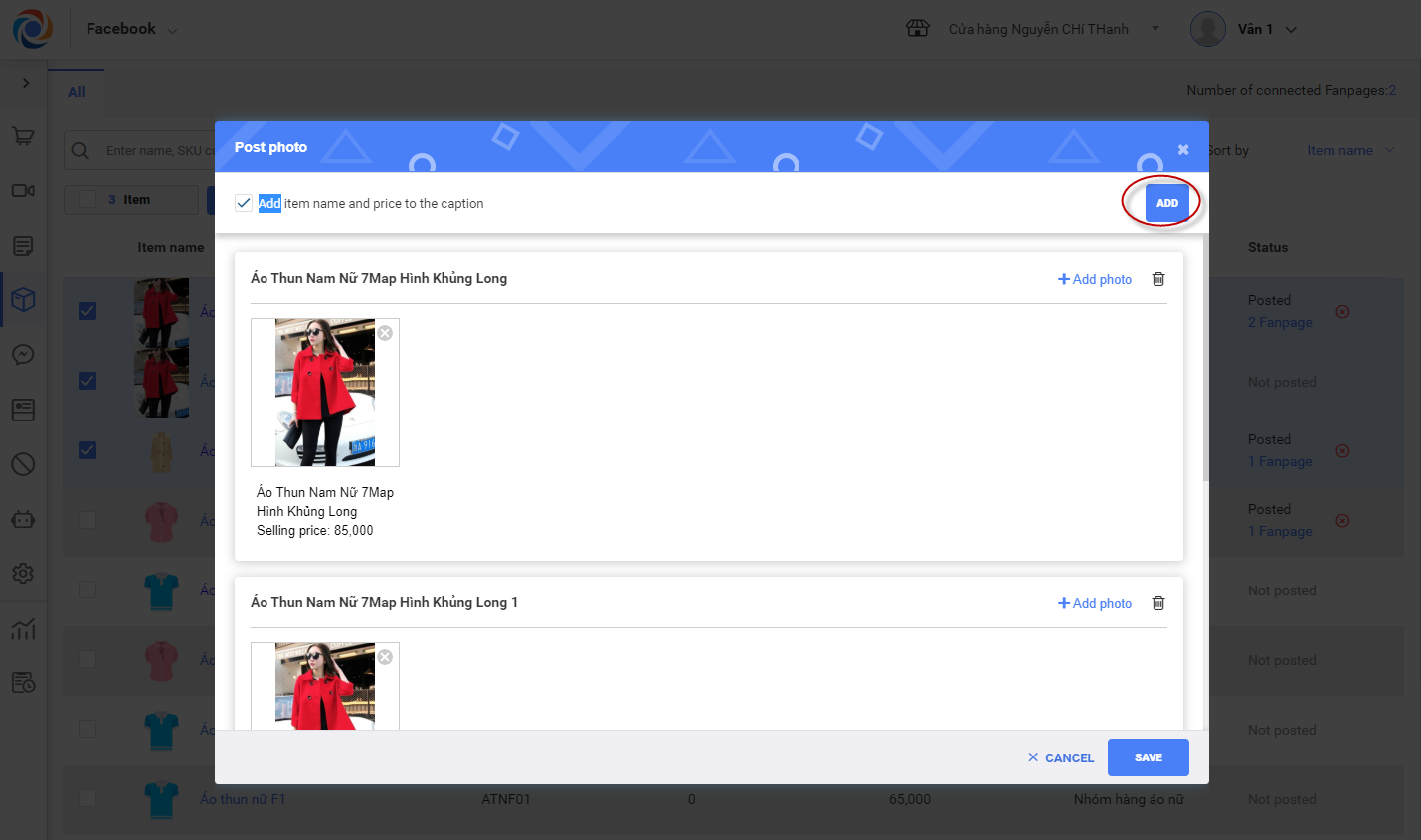
– Click Save to complete
– Click Share to post items on fanpage news feed
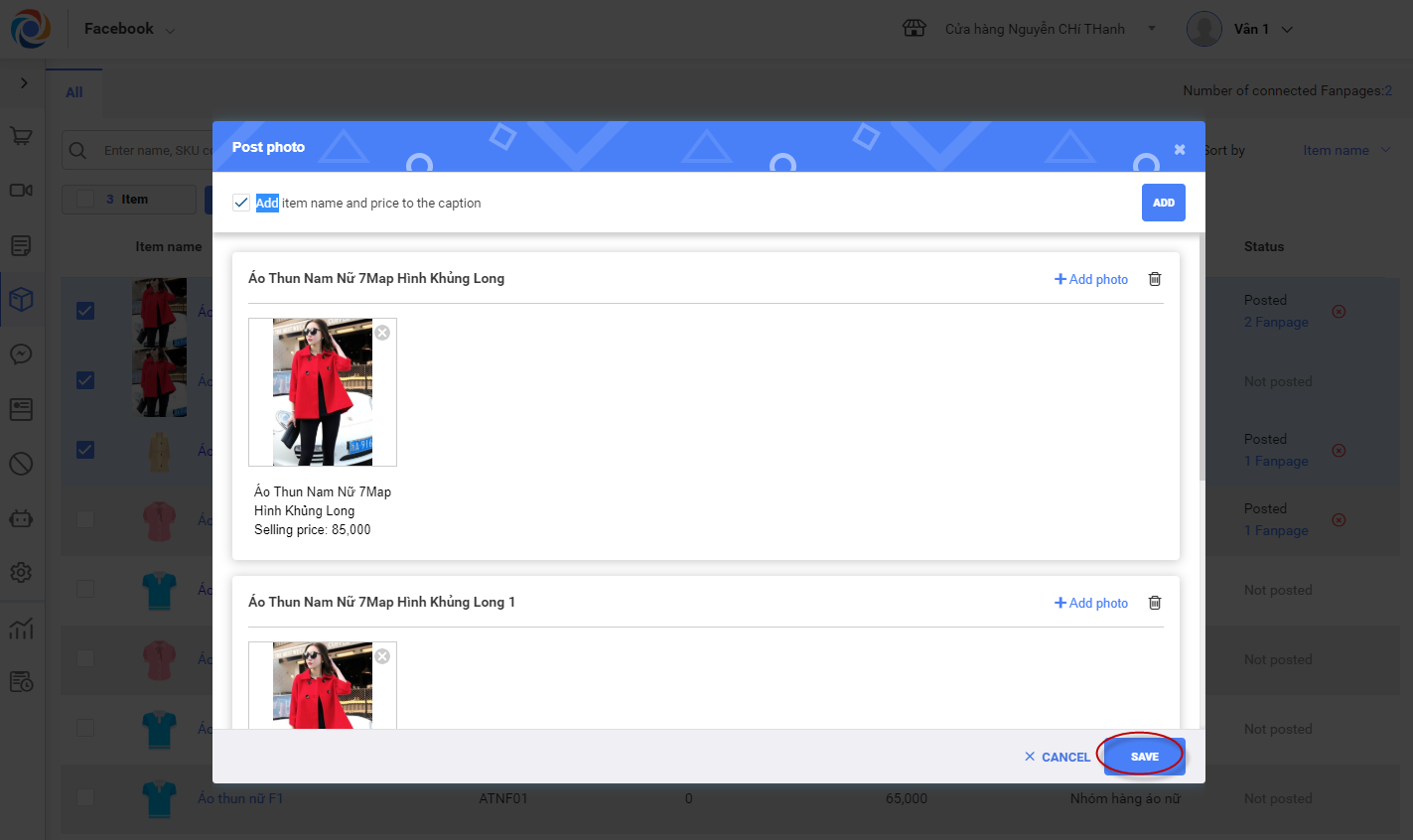
4. Moreover, when checking item information you can Share to wall.
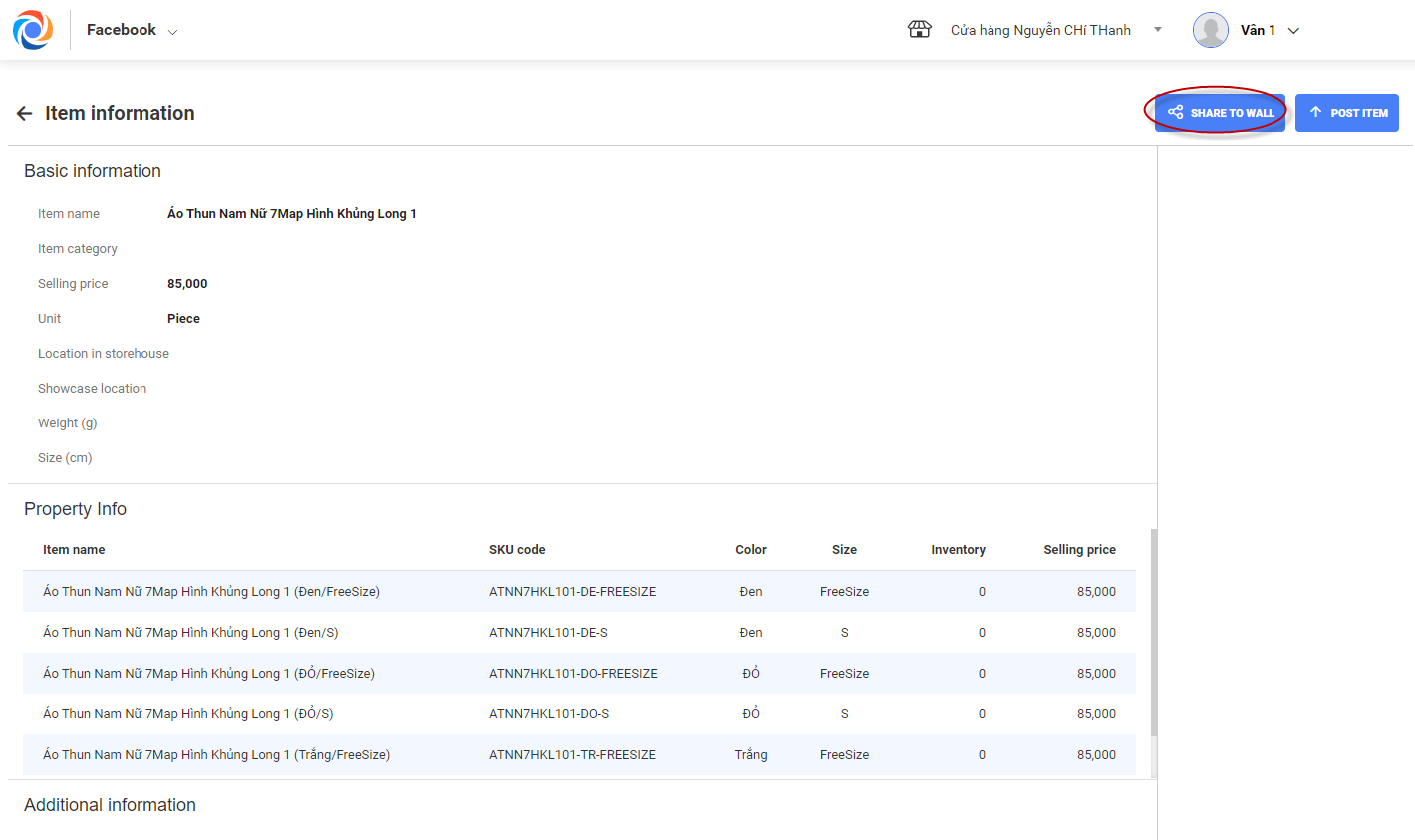
6. If you use MShopKeeper Trial, you cannot use Share to wall.
7. If the shop wants to remove inactive items from fanpage, you can use Remove item function on Marketing tab.
- Check items to be removed. Click Remove item.
- Click Yes to confirm.