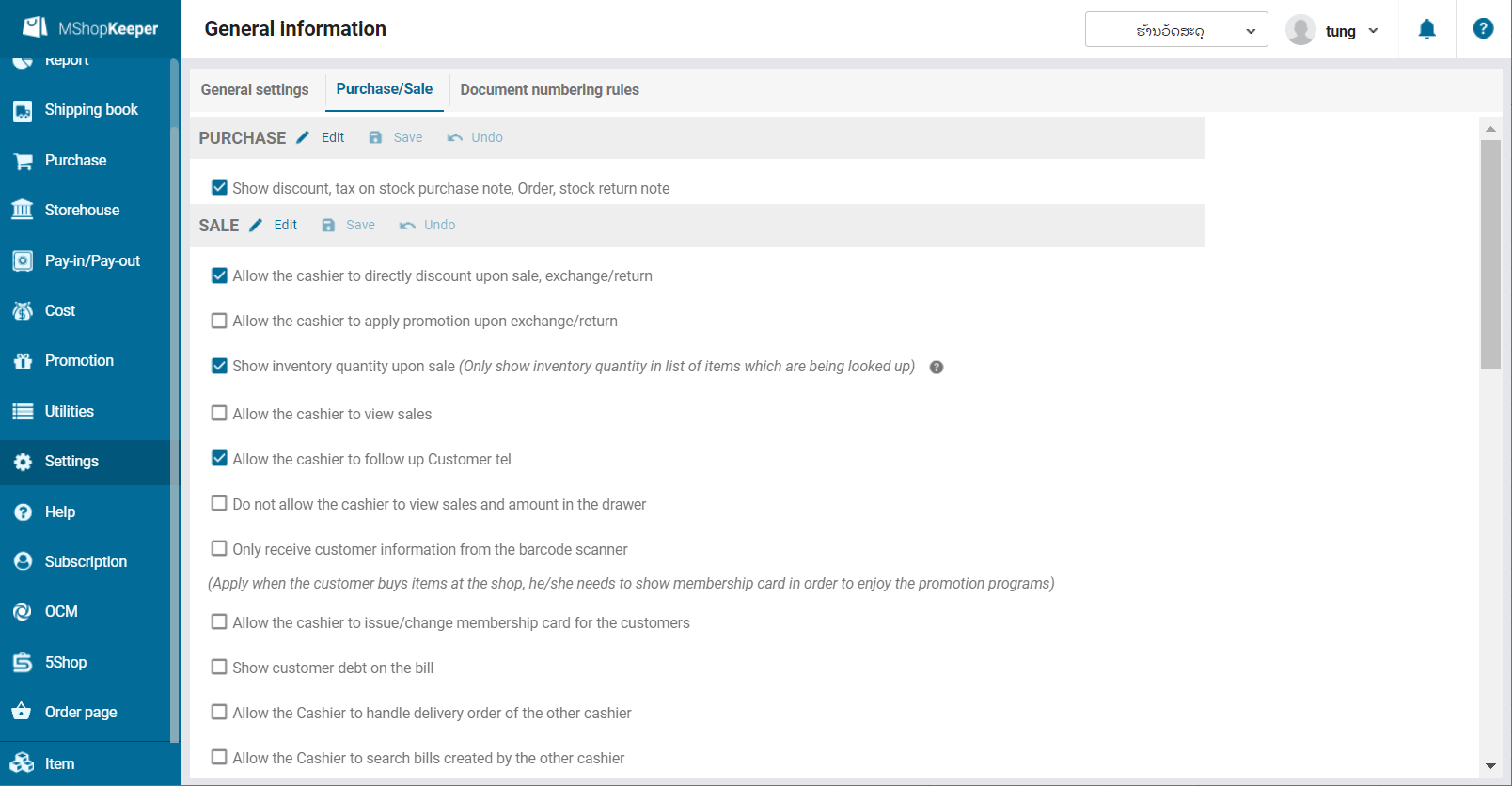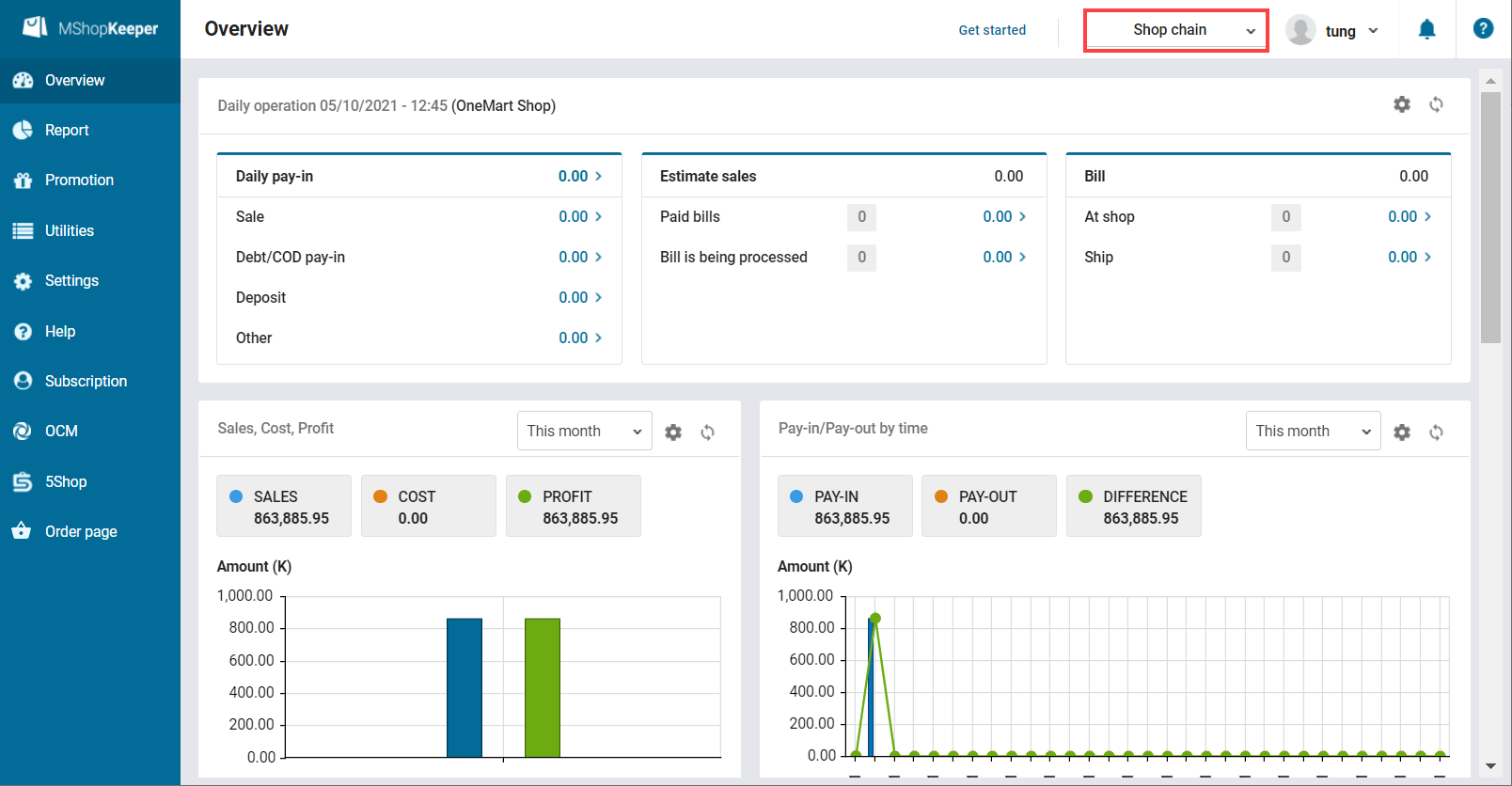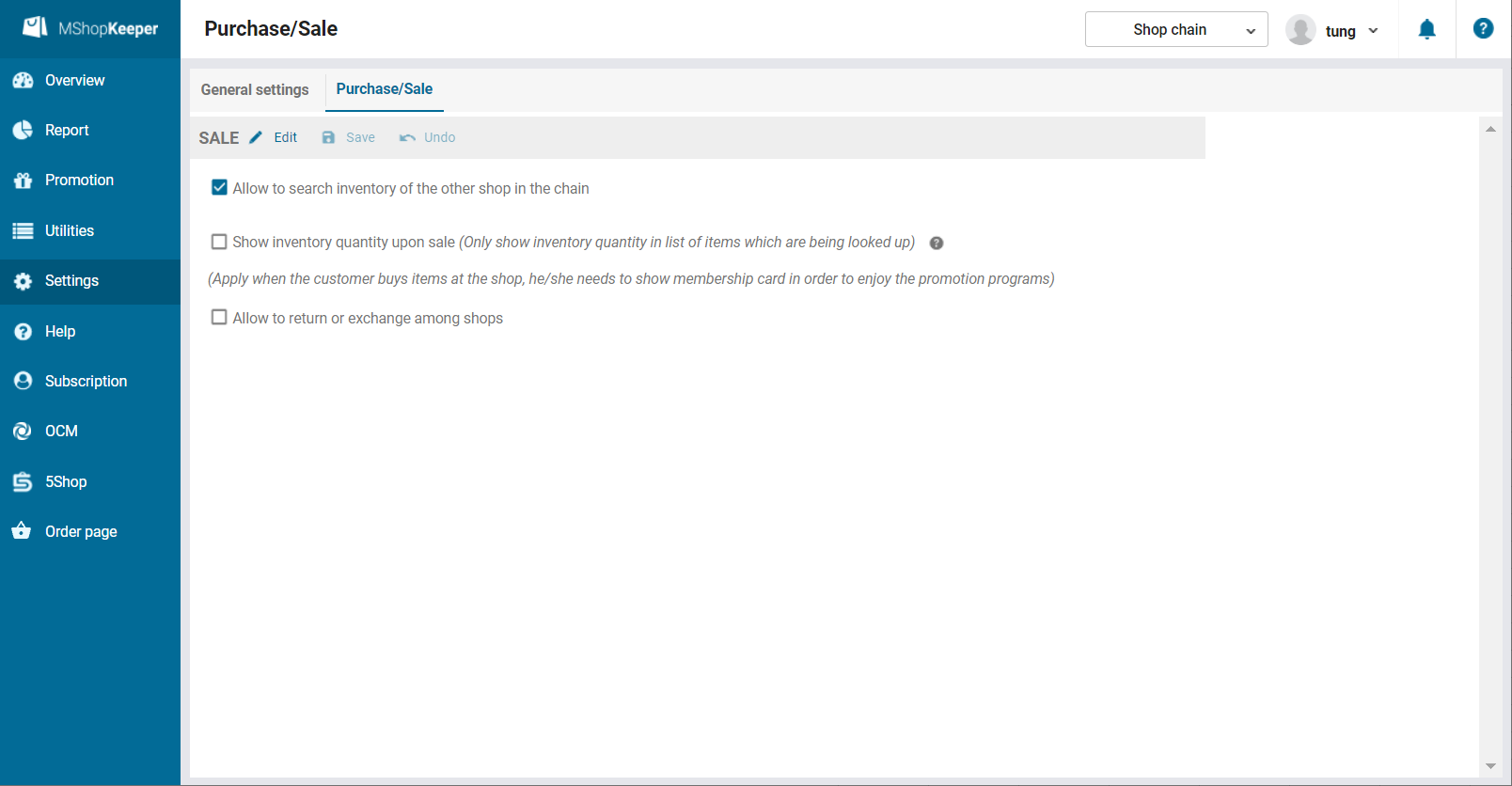1. Purpose
The shop owner can set up Purchase/Sale utilities. Depending on the settings, the display and functions related to Purchase/Sale will change accordingly.
2. Instruction steps
1. Go to Settings/Purchase/Sale.
2. Click Edit on Purchase or Sale.
3. Check or uncheck values to be set.
Option Meaning Purchase Show discount, tax on stock receipt note, Order, stock return note On Stock receipt note, Order, stock return note will show Discount and Tax column. Sale Allow the cashier to directly discount upon checking out By checking this, the cashier can select to offer item(s) free or discount for the customers out of the current promotion program. (On the Check-out screen of the cashier’s device, there is Add other promotion feature). Allow the cashier to view sales By checking this, the cashier can see total spending of the customer at the shop so that he/she can apply the promotion program or advise the customer to buy more item in order to enjoy promotion Allow the cashier to issue/change membership card for the customers For the shops using 5Shop app, by checking this the cashier can change card class: upgrade, downgrade. Show customer debt on the bill By checking this, the bill will show the customer debt. It aims to remind the customer of paying debt Allow the Cashier to handle delivery order of the other cashier By checking this, the cashier can follow up and handle delivery order of the other cashier Allow the Cashier to search bills created by the other cashier By checking this, the cashier can search bills created by the other cashier Allow to return or exchange within … from the time of purchase Set up the time when the cashier can proceed with returned/exchanged items. Out of this time, items cannot be returned or exchanged. Statistics of best-selling items within … day Sort list of best-selling items on Sale Advice screen Storehouse Issuing stock exceeds the inventory Allow to issue stock: By checking this, it is possible create stock issue note/bill exceeding the inventory.
Show warning: By checking this, when creating stock issue note/bill exceeding the inventory the program will show warning.
Do not allow to issue stock: By checking this, it is impossible create stock issue note/bill exceeding the inventory.Warn when checking items is not completed When checking stock, for the items which have not been scanned bar codes the program shows 2 options:
Not yet checked: By checking this, the program will recognize that item has not been checked and will not change quantity.
Out of stock: By checking this, the program will default the quantity of this item as 0.
4. Click Save.
3. Note
For a shop chain, you can set Purchase/Sale utilities for the whole chain as follows:
- Select Shop chain.
- Click Settings, select Purchase/Sale.
- Check or uncheck values to be set.
Option Meaning Sale Allow to check inventory of the other shops in the chain By checking this, the staff can check inventory in other shops in the chain in order to advise customers.