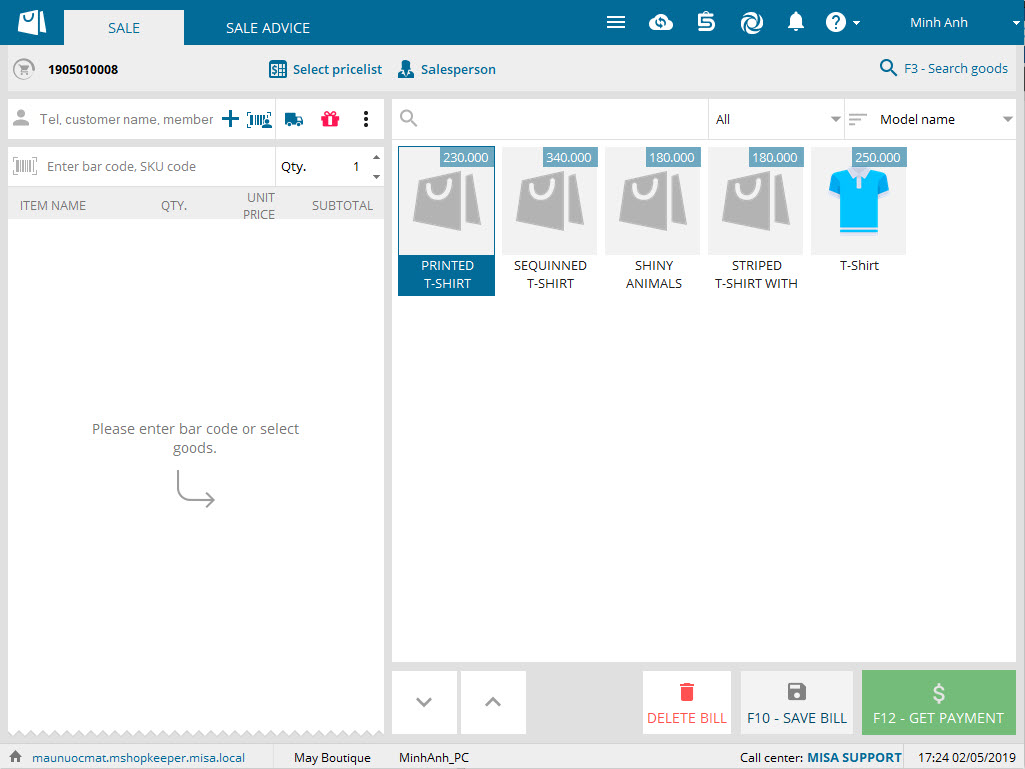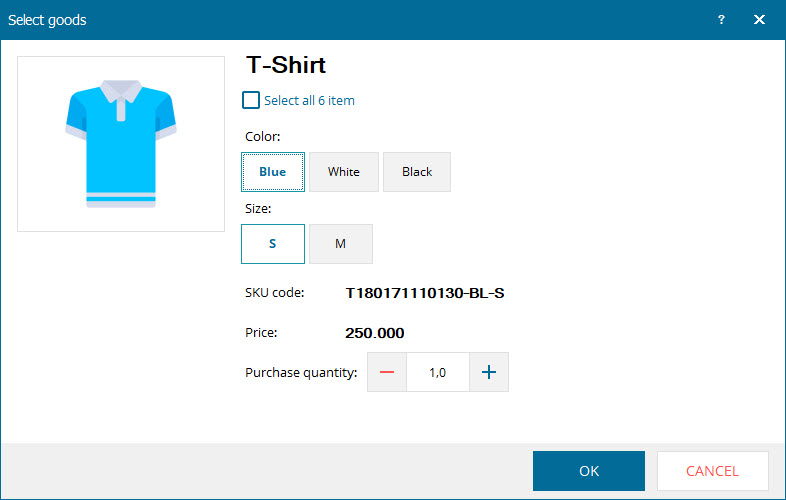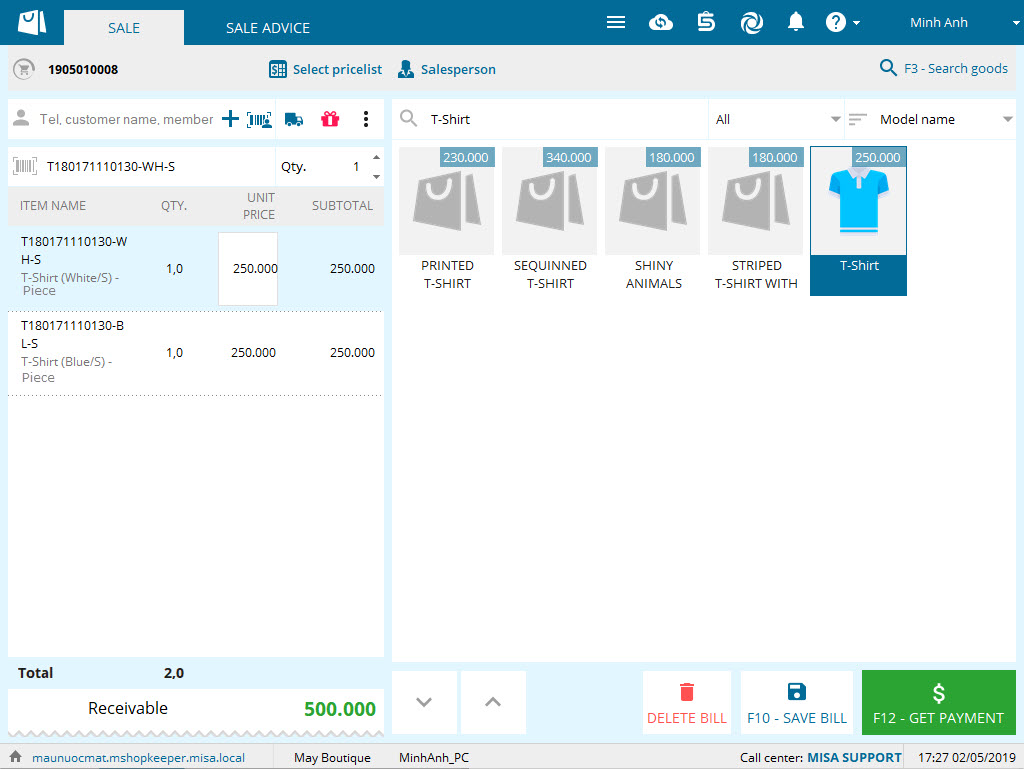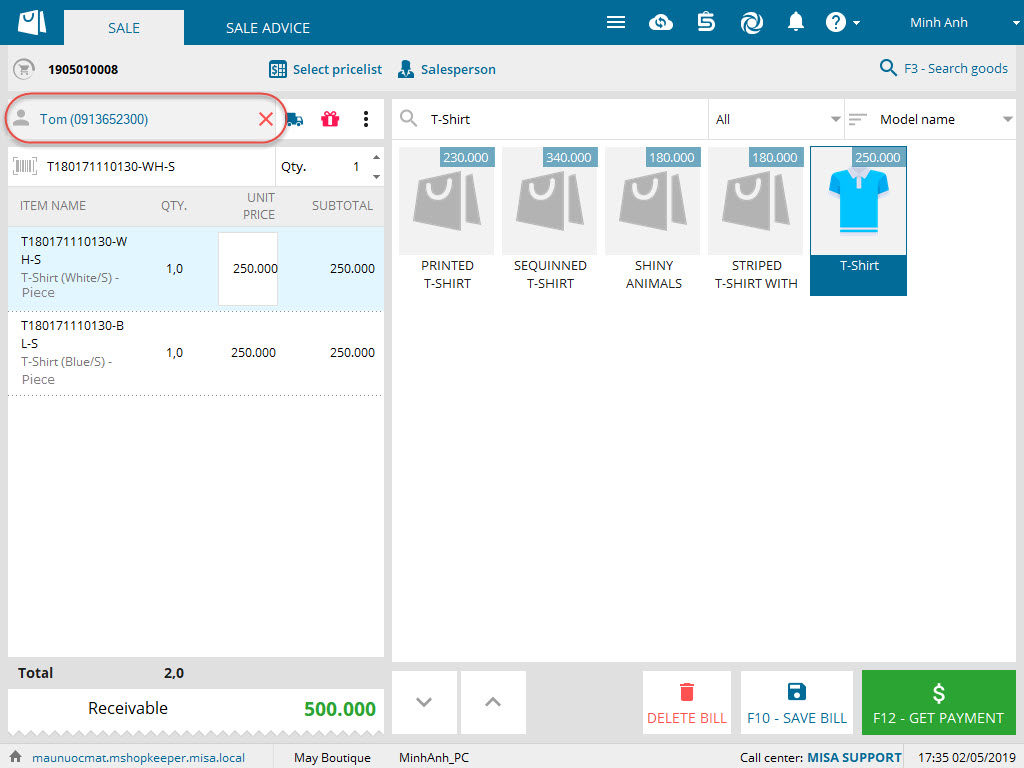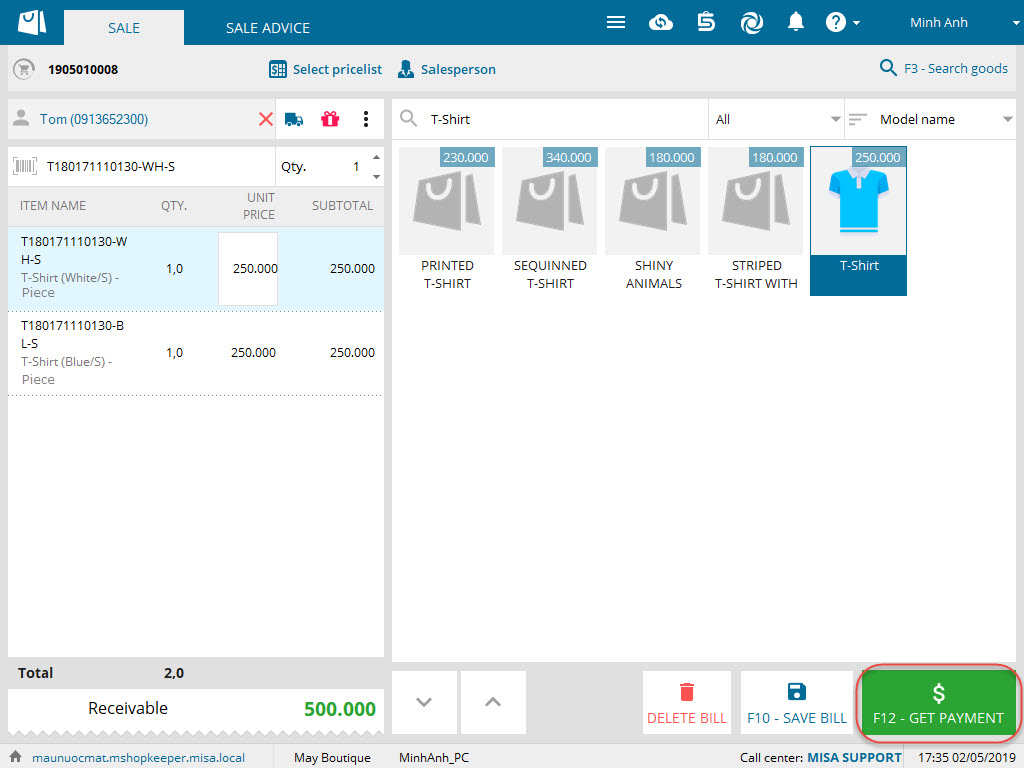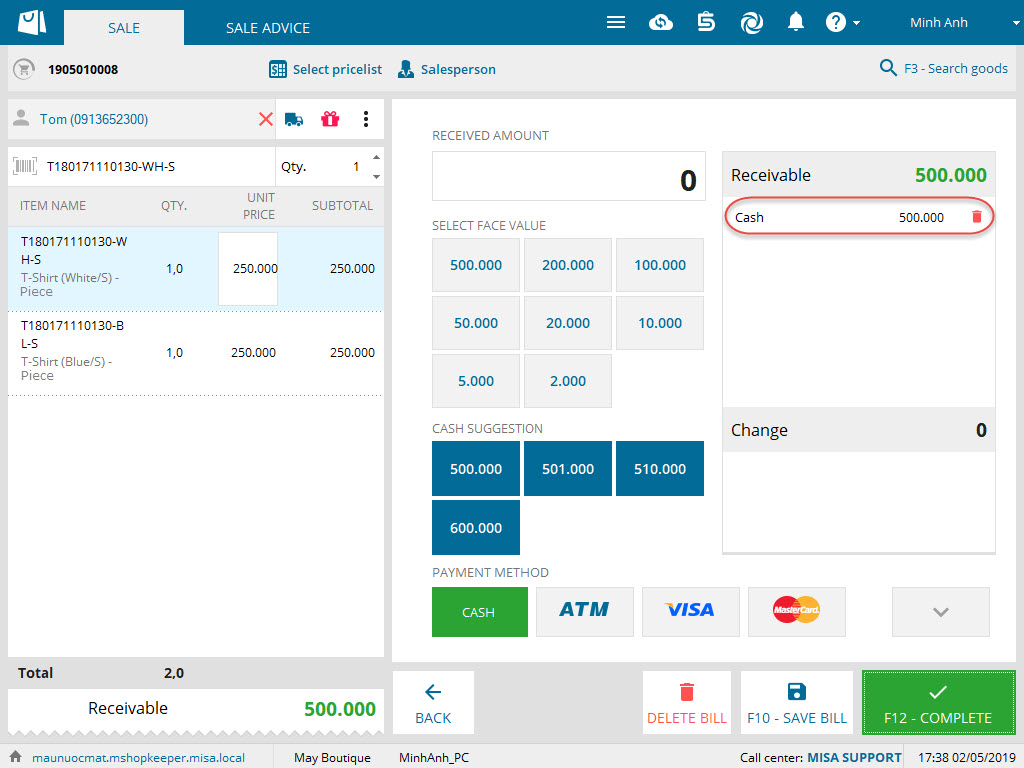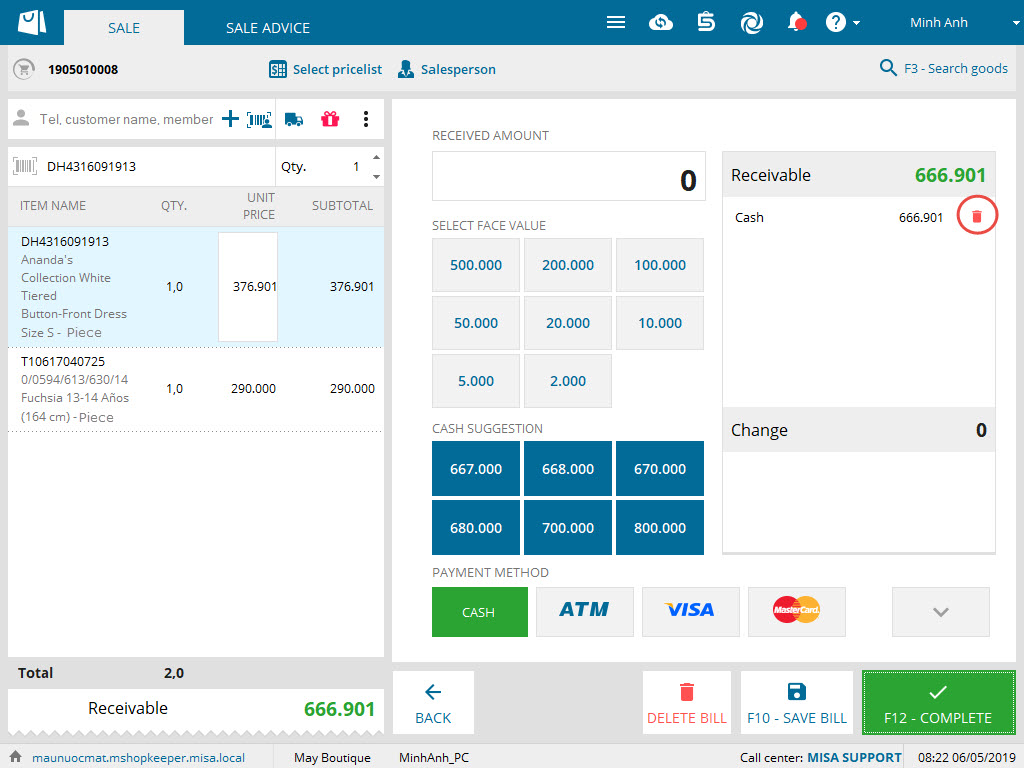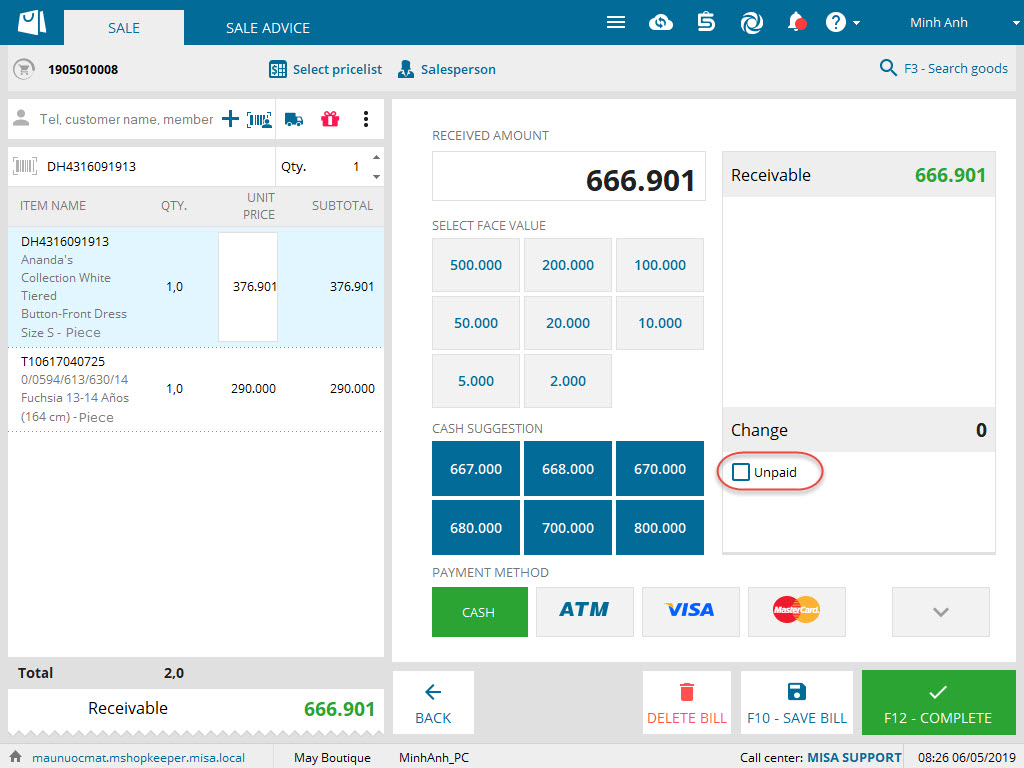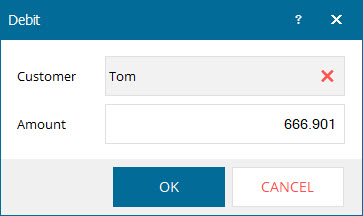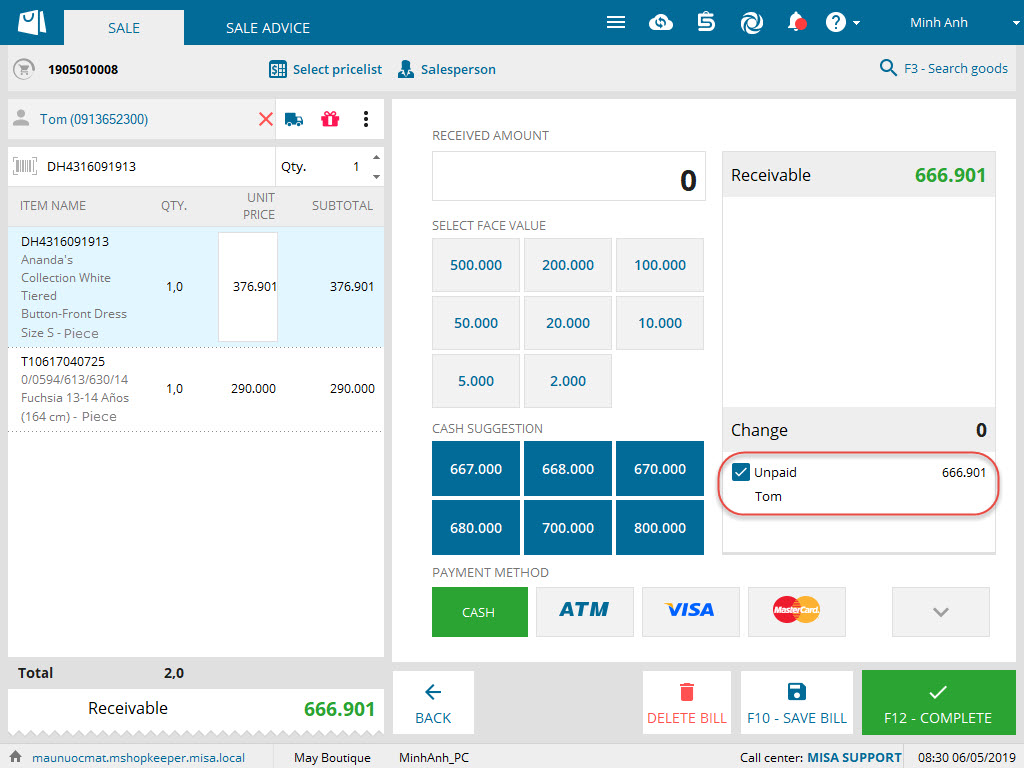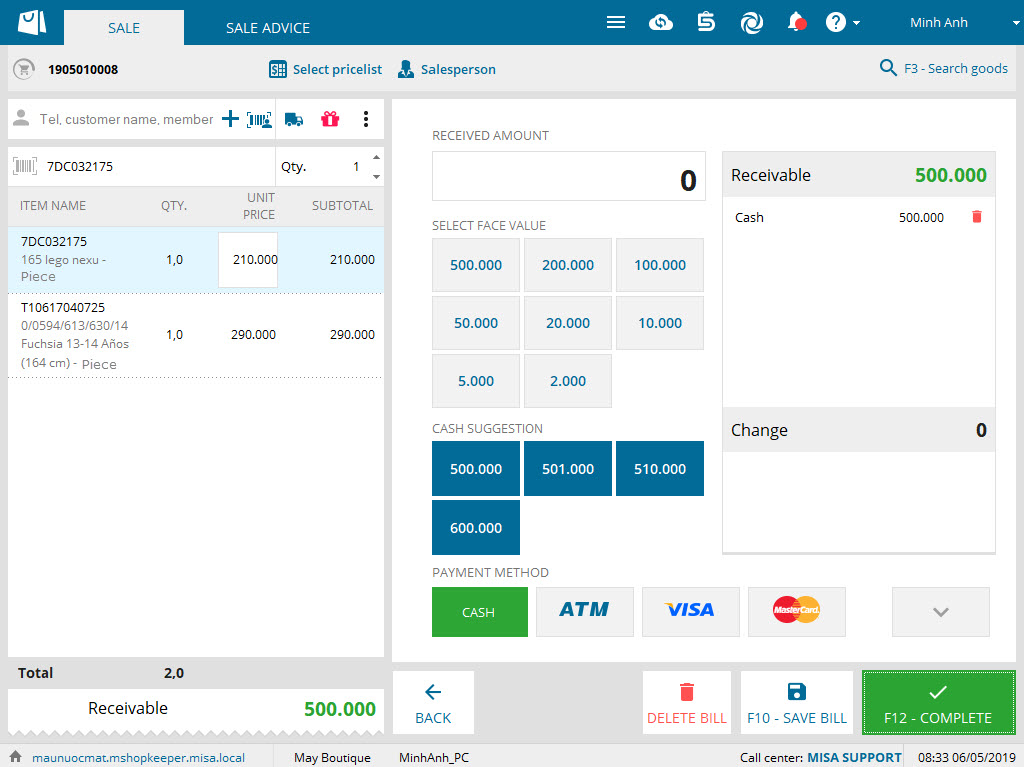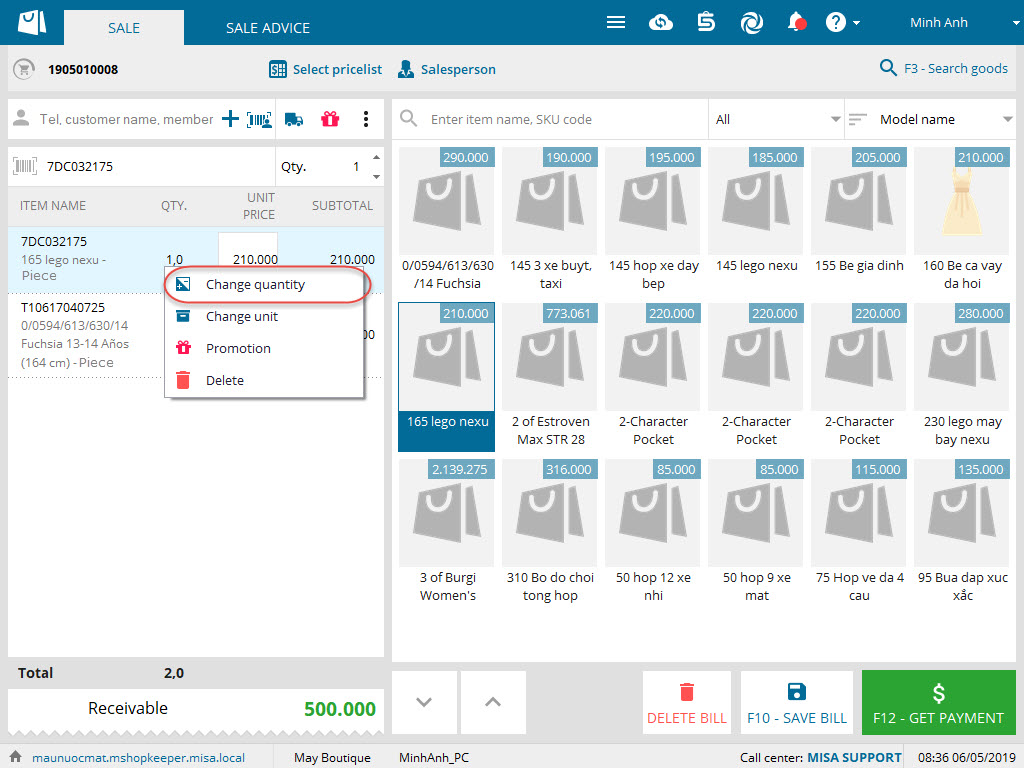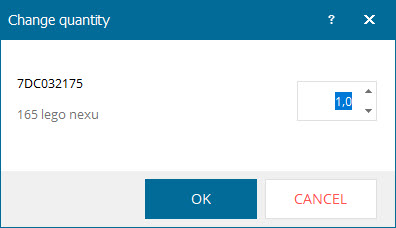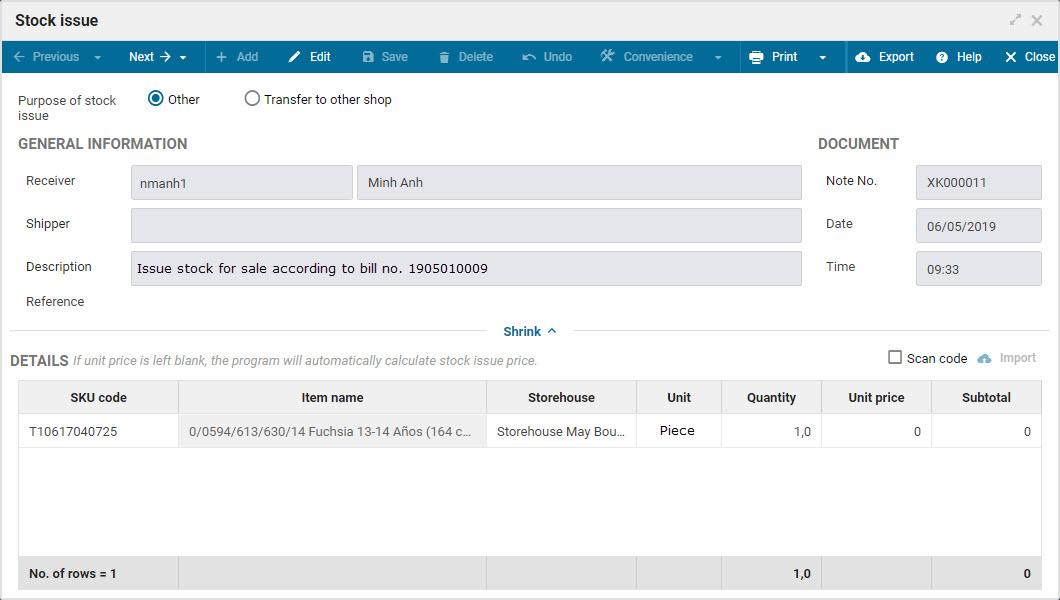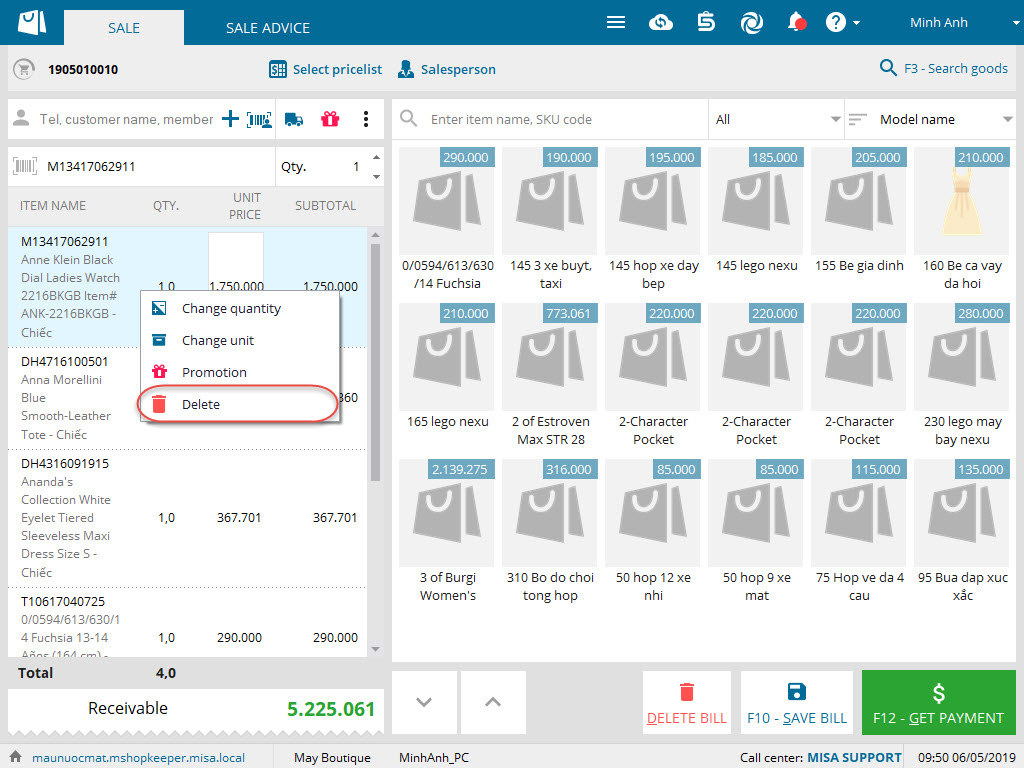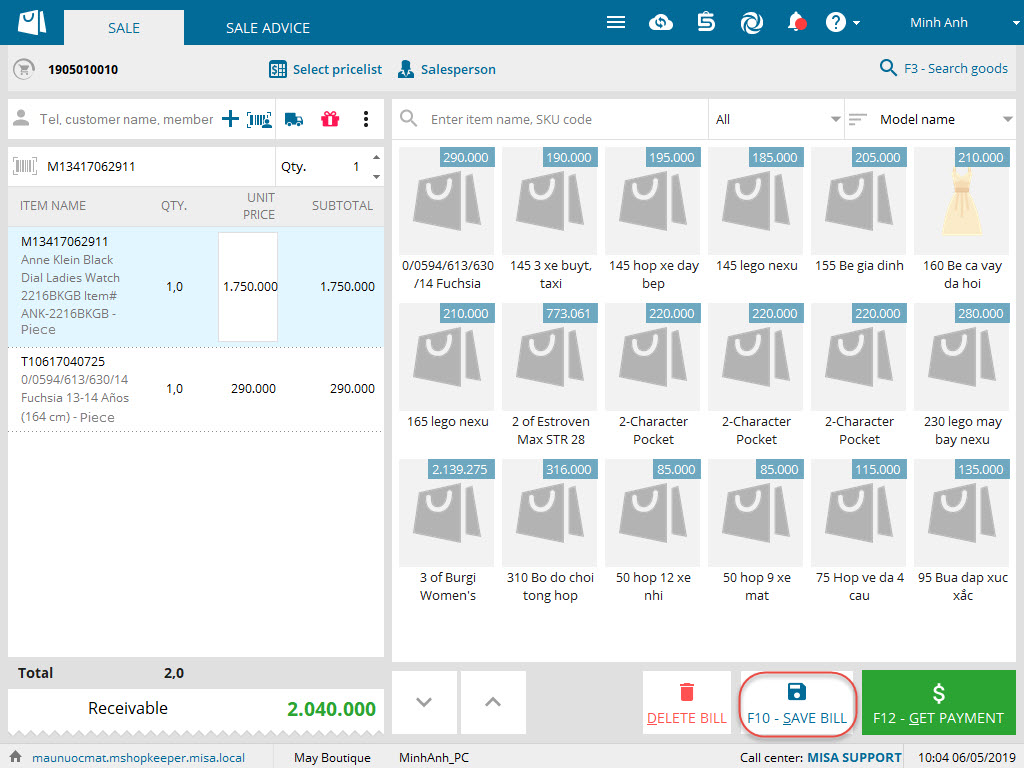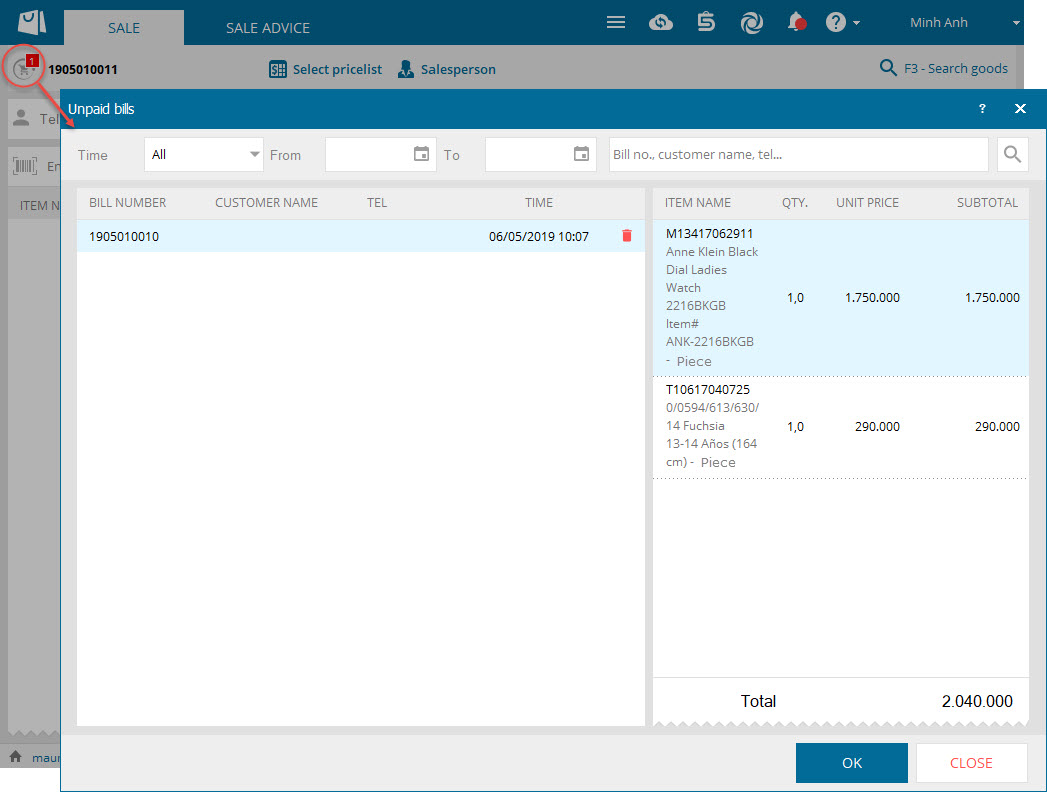1. Purpose
The cashier can check out and get payment upon the customer’s request.
2. Instruction steps
If the shop does not use the bar code scanner
Step 1: Select the item
1. On Sale screen, search and click on the item the customer selects. (Press F3 key)
2. Enter color and size.
3. Enter quantity.
4. Click OK. Follow the same steps for other items.
Note:
If the cashier wants to change unit which is not a basic unit, right click on the item and select Change unit.

Step 2: Check out and get payment
1. If the shop manages customer information, enter customer ID, phone number or name.
If the shop issues physical cards to the customers, click the icon ![]() to scan code.
to scan code.
If there is no customer information, click the icon  to quickly add customer information.
to quickly add customer information.
2. If the customer is entitled to the promotion programs, click the icon ![]() to recognize.
to recognize.
3. If the customer pays with Voucher, click the icon ![]() , select
, select  to recognize.
to recognize.
4. If the bill includes note, click the icon ![]() , select
, select ![]() to recognize.
to recognize.
5. After that, click F12 – Get payment.
If the guest pays by card or cash
- Enter the paid amount, select face value or select Cash suggestion.
- If the customer does not pay by cash, select the proper payment method.
- Check Change not taken or Change deducted depending on the actual situation.
Note: If you enter the paid amount by face value
The number of clicks is the number of given notes (For example the customer gives VND1,000,000, you just need to click two times on 500.000)
If you enter wrong amount (exceeding the number of notes or wrong amount), you just need to delete the paid amount and reenter it
If the guest both pays for the bill and pays debt
Enter paid amount, select face value as per Cash suggestion
According to the paid amount and debited amount, the cashier checks Collect debt. The program will automatically collect debt after collecting money for the bill.

If the customer pays with Viettel Pay or Momo
Step 1: The owner has set up e-wallet on the management page, View detailed instruction here.
Step 2: The owner or cashier creates a bill, at the Get payment step, click Payment method as Momo or Viettel Pay.
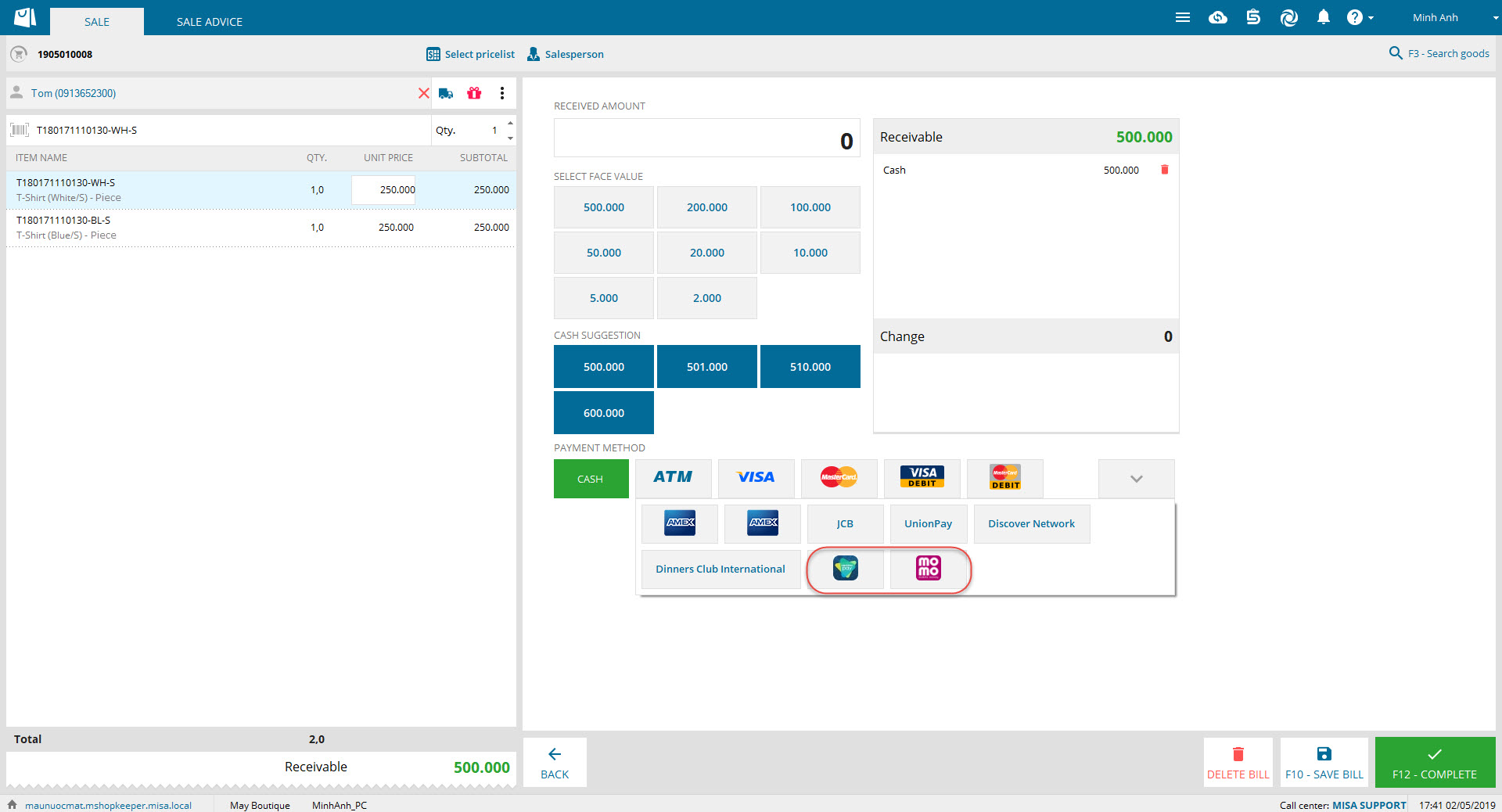
=> The program will show QR Code, the customer can directly scan this code on the screen to make payment.
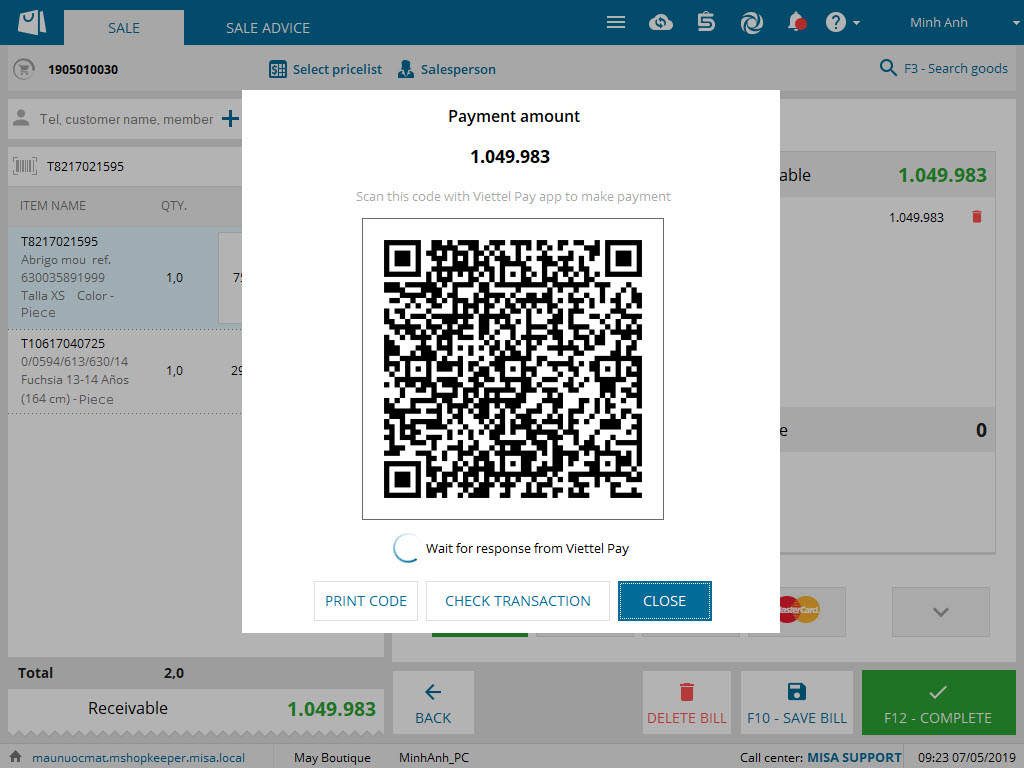
or the owner can print QR Code and show it to the customer by connecting the printer and click Print code.
- To check the transaction, the owner click on Check transaction, the program will show the transaction status.
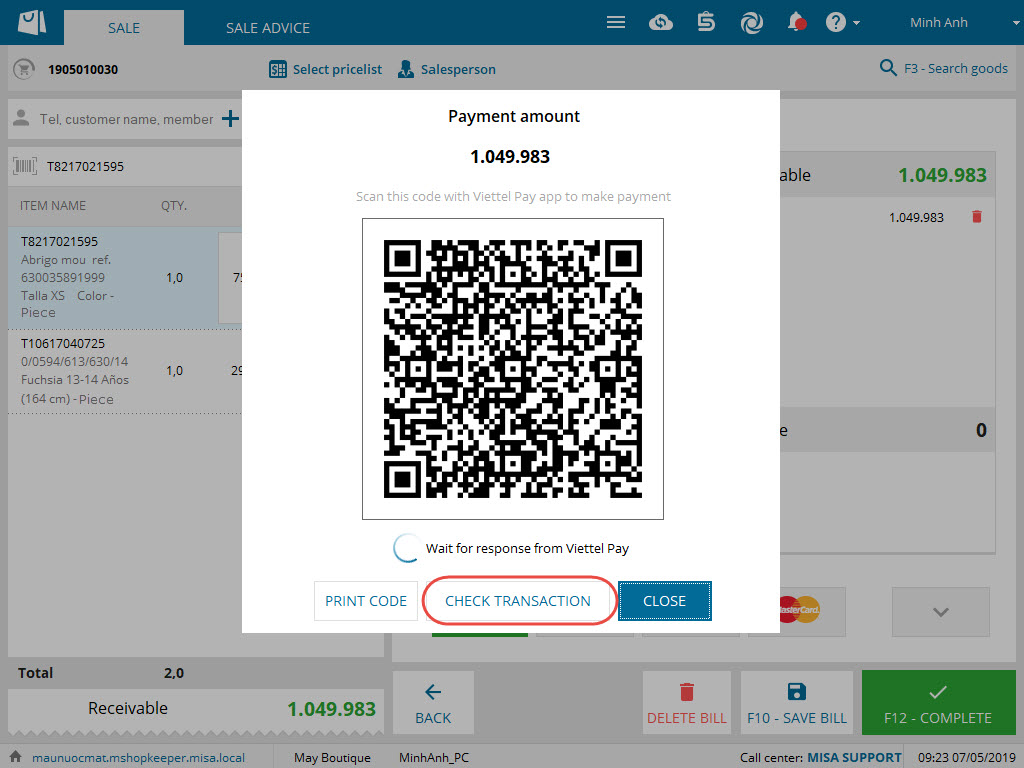
Note:
- After making payment successfully, the owner cannot delete the e-wallet payment method..
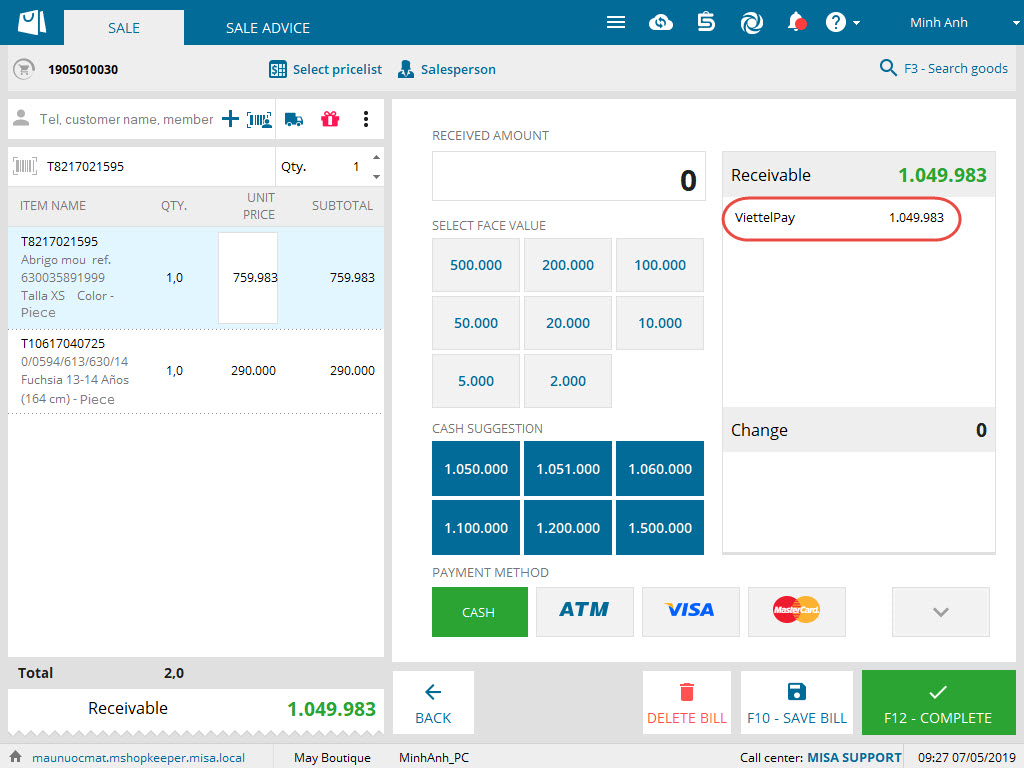
- In case of receiving confirmation of making payment successfully via e-wallet, the program will automatically recognize this payment method for the bill and the owner proceed with the bill as usual.
- If the owner receives payment from e-wallet but the program has not received the confirmation yet, the owner can confirm it by himself/herself by clicking on Check transaction and select Confirm having paid. Then click Close. The program will recognize the payment method for the bill.
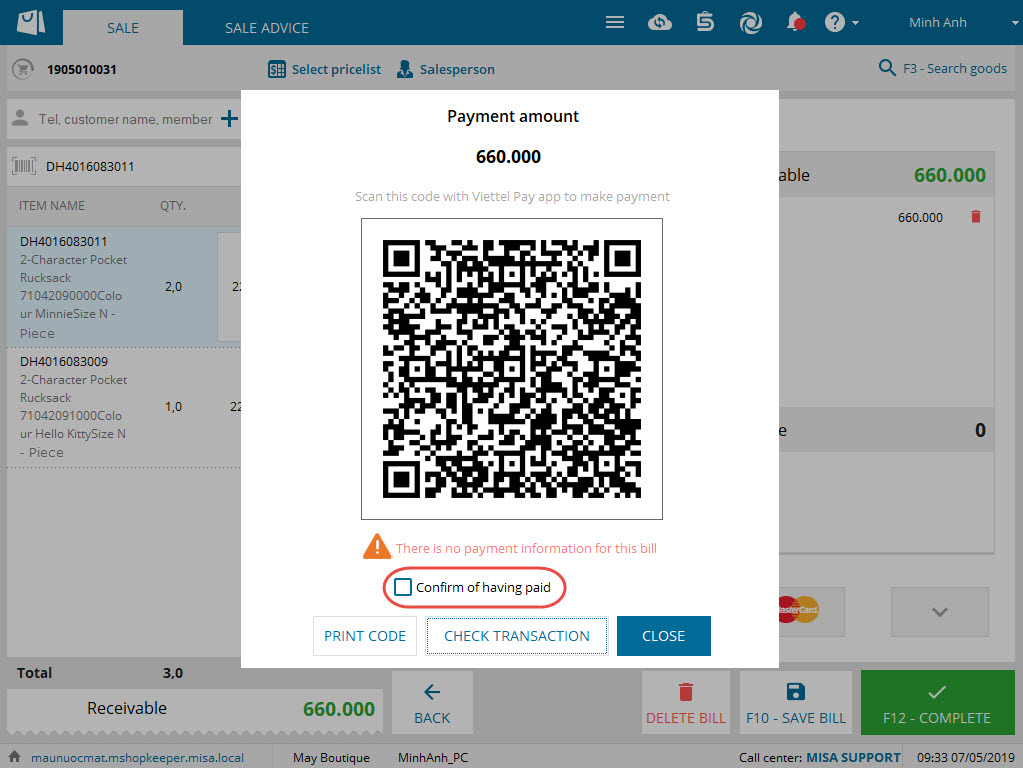
- After receiving confirmation of making payment successfully via e-wallet, if the owner edits the bill amount which is less than the paid amount via e-wallket, the program will not update the paid amount via e-wallet again.
- If the owner does not receive confirmation of making payment successfully via e-wallet and he/she clicks Complete, the program will complete it and recognize the payment method as e-wallet.
- For the making-up, exchange/return, or edited bills, the program recognizes e-wallet payment method the same as bank cards.
- The program does not recognize payment via e-wallet for the bills involving deposit
If the customer has not paid yet
Click the icon
next to the amount the customer needs to pay.
Check Unpaid enter the amount the customer has not paid yet.
6. Click F12 – Complete.
If the shop uses the bar code scanner
Step 1: Select the item
1. Scan the bar code of the items. The program will direct to Quick get payment to quickly check out for the customers.
In case of scanning bar codes but the scanner cannot read the product, you can enter bar code to select the item or click F3 to search the item.
2. If the customer buys item with unit other than basic unit, right click on the item and select Change unit, select the right unit.

3. If the customer buys items in bulk, right click on the item and select Change quantity.
4. Enter the quantity.
Step 2: Check out and get payment
Follow the same steps when the shop does not use the barcode scanner above.
3. Note
1. Upon creating a bill, the program will automatically generate a stock issue note in order to follow up the inventory exactly. The unit price of the issued stock is based on First comes First serves. View details here.
2. If you want to change or remove some items, right click on the item and select Delete.
3. If the customer has selected the item but not paid immediately, click F10 – Save bill to save the item and customer information.
When getting payment, click the icon ![]() to select the bill and get payment.
to select the bill and get payment.