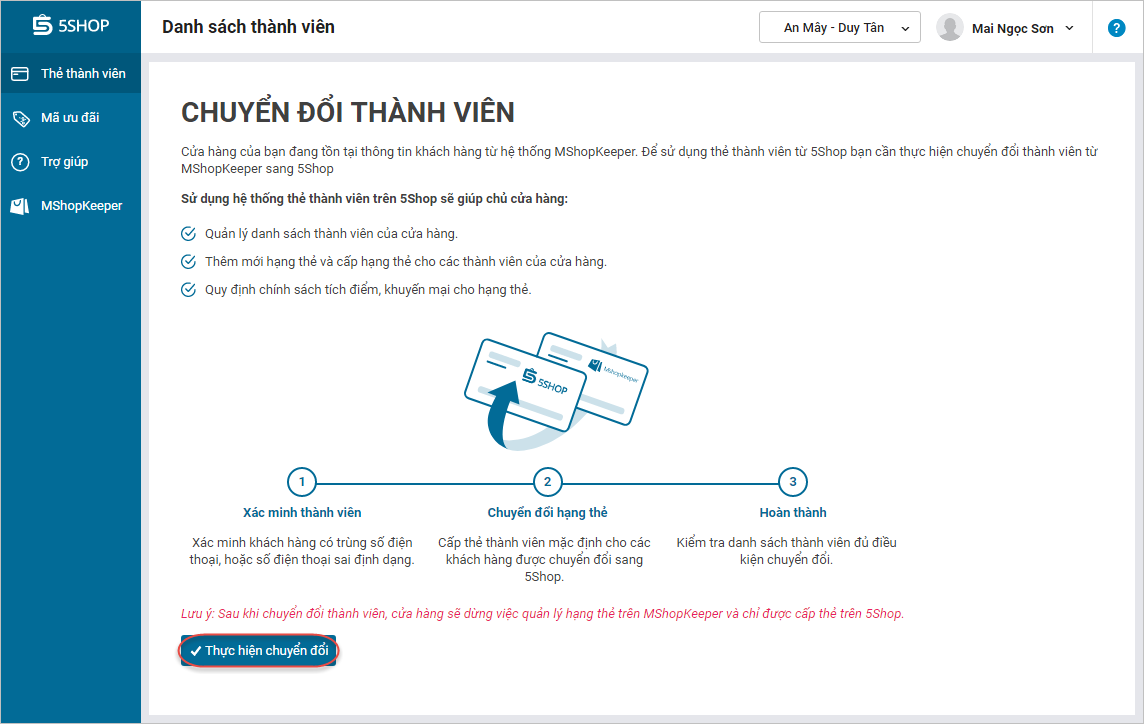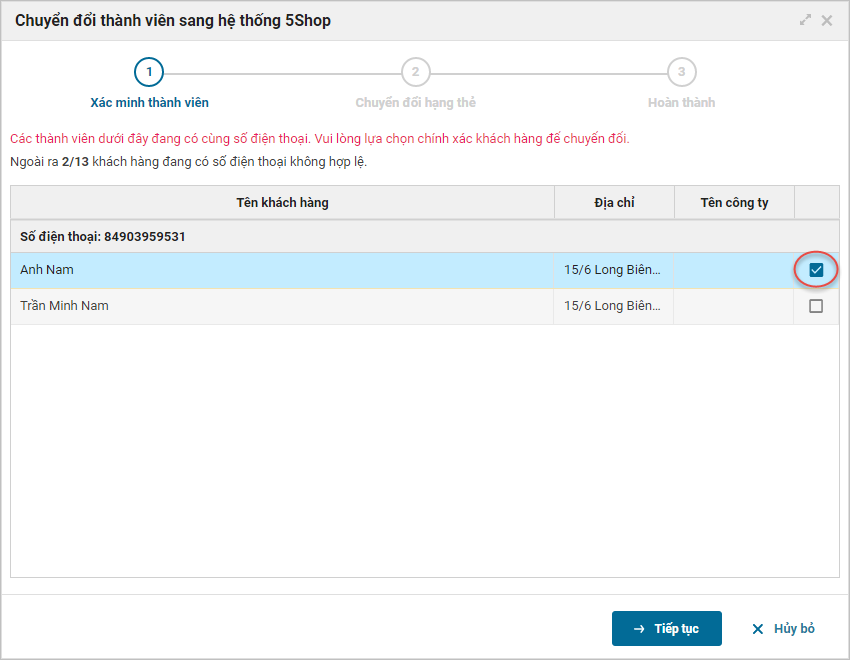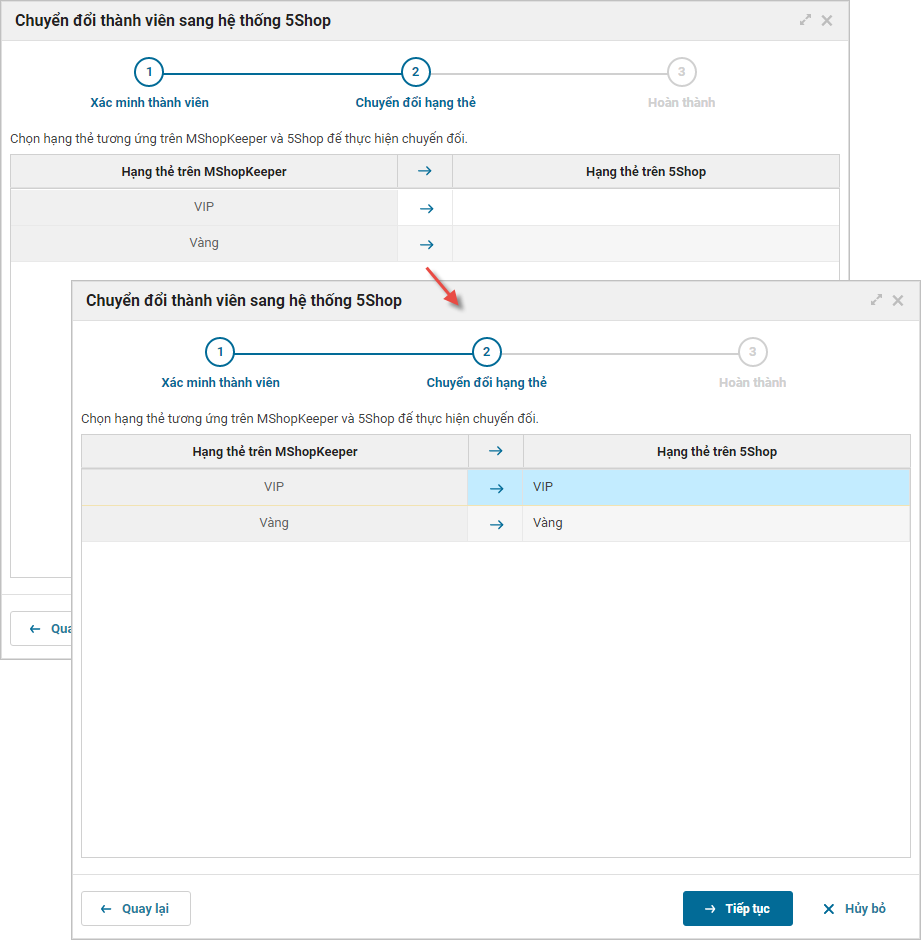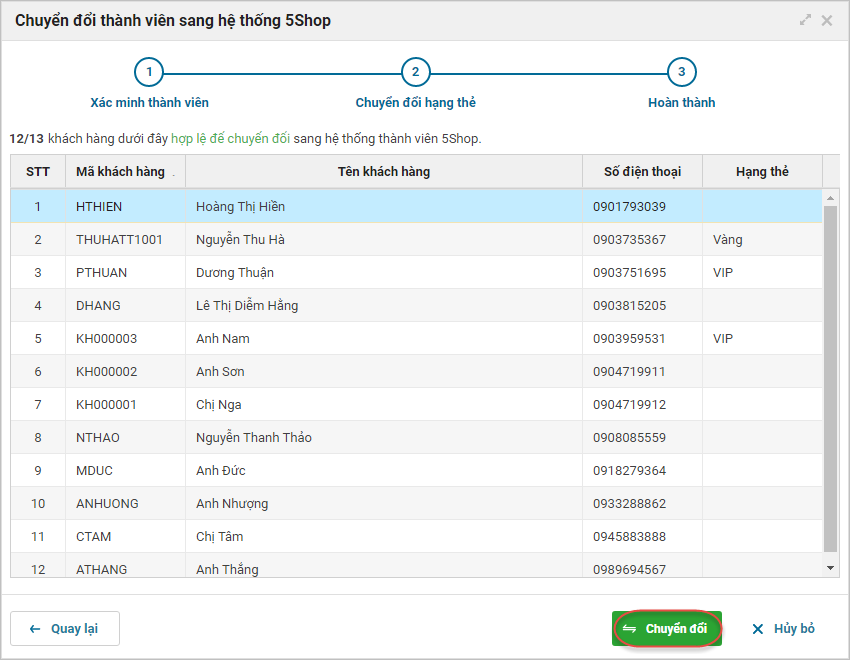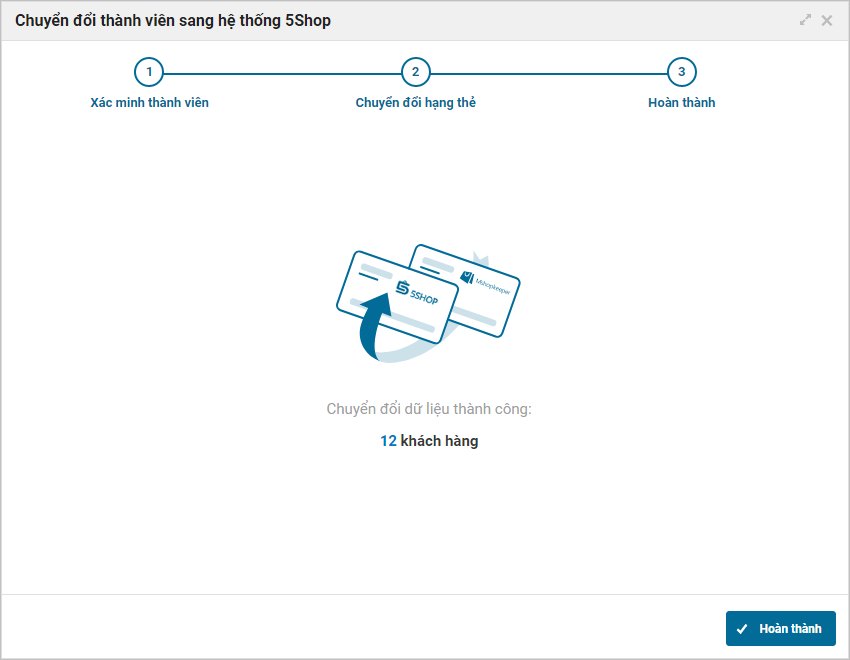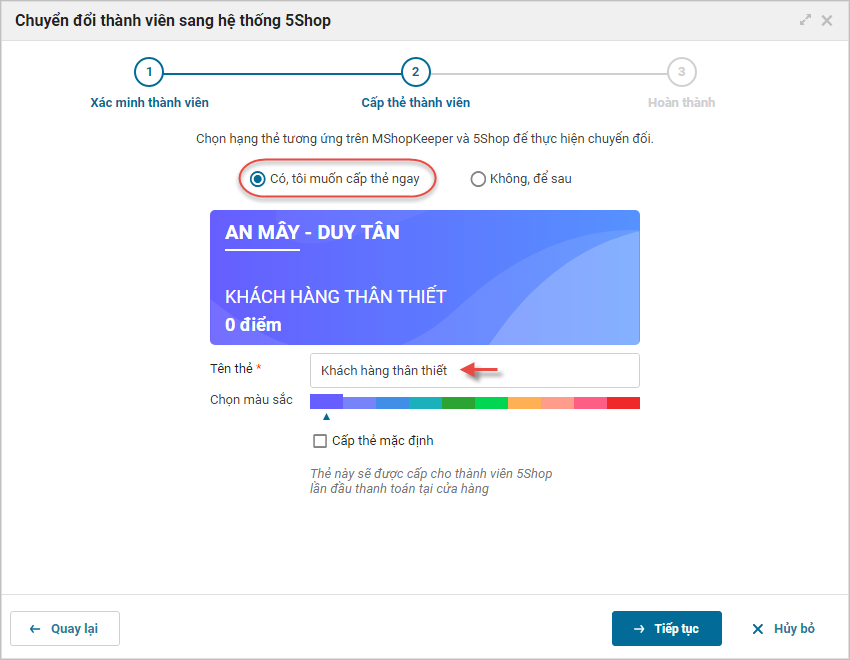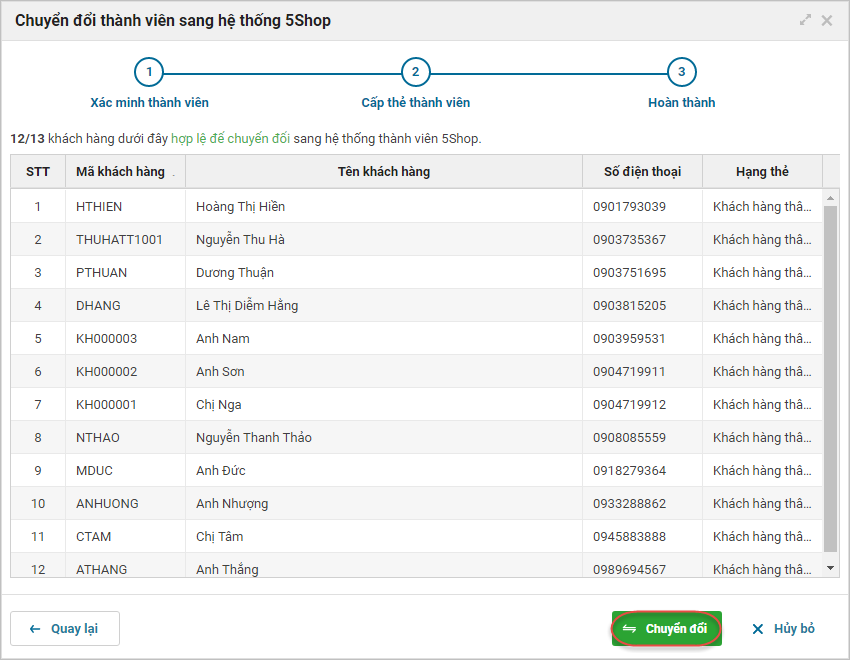Với lần đầu sử dụng 5Shop, Quản lý cửa hàng thực hiện chuyển đổi danh sách thành viên từ MShopKeeper sang 5Shop theo 1 trong 2 trường hợp:
- Cửa hàng quản lý hạng thẻ khách hàng trên MShopKeeper
- Cửa hàng chưa quản lý hạng thẻ khách hàng trên MShopKeeper
Chi tiết như sau:
Cửa hàng quản lý hạng thẻ khách hàng trên MShopKeeper
Đối với những Cửa hàng đã quản lý hạng thẻ khách hàng trên MShopKeeper, thực hiện chuyển đổi danh sách khách hàng như sau:
1. Nhấn chọn tab Thẻ thành viên, chương trình đã hiển thị màn hình Chuyển đổi thành viên.
2. Nhấn Thực hiện chuyển đổi.
3. Tại bước Xác minh thành viên. Trường hợp danh sách có khách hàng trùng số điện thoại, cần lựa chọn chính xác thông tin khách hàng để chuyển đổi.
4. Nhấn Tiếp tục.
5. Khai báo hạng thẻ trên 5Shop tương ứng với MShopKeeper. Nhấn biểu tượng ![]() trong trường hợp muốn sao chép hạng thẻ từ MShopKeeper.
trong trường hợp muốn sao chép hạng thẻ từ MShopKeeper.
6. Nhấn Tiếp tục.
7. Nhấn Chuyển đổi để chuyển thông tin khách hàng sang 5Shop.
8. Nhấn Hoàn thành để xác nhận.
9.Thông tin khách hàng sẽ tự động được khởi tạo trong danh sách khách chưa cấp thẻ và đã cấp thẻ.
Cửa hàng chưa quản lý hạng thẻ khách hàng trên MShopKeeper
Đối với những cửa hàng chưa quản lý hạng thẻ khách hàng trên MShopKeeper, thực hiện chuyển đổi danh sách khách hàng như sau:
1. Nhấn chọn tab Thẻ thành viên, chương trình đã hiển thị màn hình Chuyển đổi thành viên.
2. Nhấn Thực hiện chuyển đổi.
3. Tại bước Xác minh thành viên. Trường hợp danh sách có khách hàng trùng số điện thoại, cần lựa chọn chính xác thông tin khách hàng để chuyển đổi.
4. Nhấn Tiếp tục.
5. Tại bước Cấp thẻ thành viên, có thể thực cấp thẻ mặc định cho toàn bộ thành viên được chuyển đổi sang.
- Nhấn Có.
- Khai báo tên và chọn màu sắc thẻ thành viên.
- Tích chọn Thẻ cấp mặc định nếu muốn cấp thẻ này cho tất cả khách hàng lần đầu đến dùng bữa tại cửa hàng.
6. Nhấn Tiếp tục.
7. Nhấn Chuyển đổi để chuyển thông tin khách hàng sang 5Shop.
8. Nhấn Đồng ý để xác nhận.
9. Thông tin khách hàng sẽ tự động được khởi tạo trong danh sách Thành viên.